
Читайте также:
|
Содержание
9.4. Проблемы Текстурирования
9.4.1. Не накладываются текстуры
Текстуры перетаскиваются из каталога на объект мышкой. А если не перетаскиваются (в прямоугольнике "ОК" не появляется), значит, текстура этого объекта не может быть изменена?
1. Это значит, что к модели при её создании применены только материалы, в этом случае применение текстур невозможно. Это значит объект не текстурирован. Можно этому делу помочь, если воспользоваться 3DS-фильтром
2. Возможно к объекту применен прозрачный материал. В этом случае текстуру из Каталога нужно переносить на объект нажимая и удерживая клавишу Ctrl.
Содержание
9.4.2. Разные текстуры на одной стене
Как поместить на одну стену не одну текстуру, а несколько, чтобы показать, например, обои с бордюром или что-то подобное?
1. Использовать надбалки и подбалки.
2. Можно отрисовать составную текстуру, например в простейшем Paint. Затем сохранить в папку Texturen и перенести её на стену из каталога в программе, отрегулировав в режиме конструирования величину текстуры.
3..Использовать Конструктор плит. Затем плиты устанавливаются на стены текстурируются раздельно.
Содержание
9.5. Проблемы переноса текстур
Я использую ArCon, чтобы создавать трехмерные модели для клиентов. Хотя я использую ArCon +, многие из моих клиентов используют ArCon стандарт, для просмотра и редактирования моих проектов. Весьма часто я создаю новые текстуры и должен поставлять эти текстуры клиенту. Куда текстуры должны быть помещены?
Самый простой метод состоит в том, чтобы создать папку проектов и сохранить все текстуры (и объекты o2c) вместе с файлом проекта.acp. Тогда Вы можете послать полную папку вашему клиенту. ArCon будет искать текстуры по определенным путям, но от корневой папки проекта (откуда загружался проект).
Содержание
9.5.1. Текстура неправильного размера или неправильно ориентирована
Часто при переносе готовой текстуры ее размер не соответствует размеру помещения, а иногда текстуру нужно повернуть на определенный угол, например, в случае, когда плитка укладывается под углом.
Изменить размер и угол поворота текстуры можно
Содержание
10. Ландшафтное проектирование
Проектирование ландшафта можно выполнить или до или после проектирования дома. Если Ваш дом будет построен на участке с уклоном, тогда лучше сначала определить рельеф участка и его уровни, поскольку это может помочь Вам делать некоторые проектные решения для будущего дома.
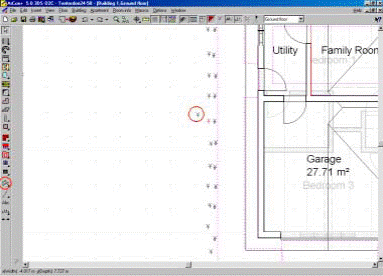
Рельеф местности определяется установкой высот для определенных точек. При установке высоты каждой точки Вы можете определить абсолютную высоту или высоту относительно текущей высоты этажа. Если Вы создали крутой наклон, тогда Вы, возможно, должны корректировать длину аспекта в диалоге Ландшафта. (Правый щелчок на земельном участке в 2D режиме).


ArCon 6.5 включает 8 дополнительных значков, которые позволяют Вам определять законченные наклоны, холмы, плато и террасы.

Содержание
10.1. Я не могу изменить высоту моего первого этажа
Для моего первого этажа значение высоты этажа в диалоге Редактирования Этажа, окрашено серым, то есть не доступно для редактирования.
Это будет происходить из-за того, что у Вас есть другой этаж ниже первого этажа. Измените высоту над землей для более низкого этажа, и все этажи выше изменятся.
Содержание
10.2. Мои проекты располагаются «на плато», а мне нужен рельеф
Я использовал значения высот от уровня моря с карты и теперь большинство проектов появляются как будто на вершине плато.
Вы должны задавать ваши высоты относительно уровня моря, очерчивая контур, на котором ваш первый этаж существует. Например, если ваши высоты изменяются от 100m до 110m и ваш этаж расположен на высоте 105m, то устанавливают маркеры высоты между-5 м. и +5m относительно контура 105m (то есть первый этаж = 0m).
Содержание
10.3. Внутренний дворик (Патио). Использование каменных плит
ArCon может также использоваться для того, чтобы проектировать ваши внутренние дворики (патио), используя каменные плиты, камни и каменные блоки.
Загрузите набор объектов каменных плит с www.3darchitect/landscape, сохраните эти объекты в следующем каталоге АrСon:
ArCon\Objects\Outside
ArCon\Objects\Outside
Таким образом, когда в следующий раз Вы загрузите ArCon, Вы найдете эти объекты в вашем Каталоге объектов:
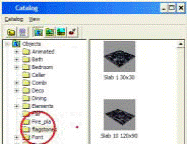
Вы должны иметь 10 объектов каменных плит различных размеров в вашем каталоге:
30x30 90x60
30x30 90x60
40x40 90x70
40x40 90x70
60x40 90x90
60x40 90x90
60x30 120x60
60x30 120x60
60x60 120x90
60x60 120x90
Есть 2 набора каменных плит: набор с 1cm швами, залитыми раствором, и набор без швов.
Вы должны выбрать 3D режим дизайна:

Каменные плиты можно тогда переместить в нужное место:
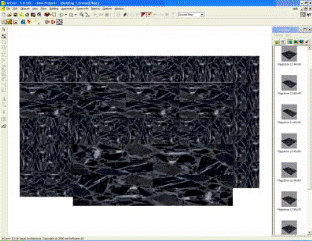
Если Вы выбираете Проволочный режим просмотра, Вы можете видеть точно, где грани каменной плиты расположены:
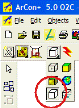
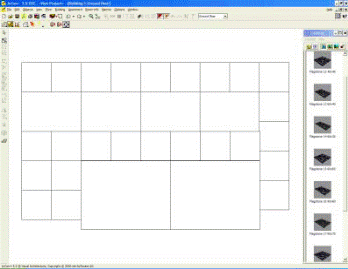
Объекты зафиксируются, «прилипнут» друг к другу. Эта особенность может быть выключена двойным щелчком на объекте:
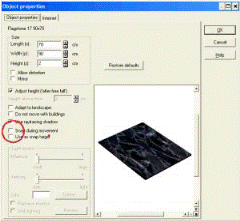
Используя комбинации проволочной структуры и 3D просмотра, Вы можете распланировать точно формы каменной плиты.
Используйте инструмент Копирование, чтобы дублировать образцы. Используйте инструмент Вращение, чтобы вращать каменные плиты. Если Вы щелкните правой кнопкой на инструменте Копии, Вы можете выбрать направление копии. Если Вы щелкните правой кнопкой на инструменте Множественное копирование, Вы можете упорядочивать множественные объекты с переменными смещениями.
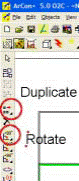
Если Вы имеете цифровую камеру (или сканер), Вы можете создать ваши собственные текстуры, которые Вы можете тогда перетащить на каменные плиты.

Содержание
11. Этажи с несколькими уровнями
Чтобы создать проект здания, у которого есть этажи с несколькими уровнями, разбейте проект на несколько зданий (ArCon + и выше).

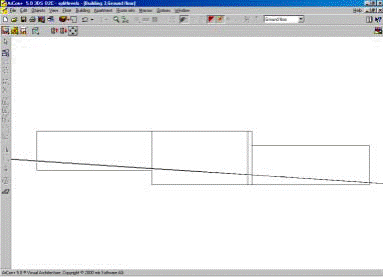
Содержание
12. Чердаки, слуховые окна и их Преобразования
Самые типичные вопросы относительно чердаков:
12.1. Почему - мой чердак/Слуховое окно получается на на полу?
Чердак требует этажа. Так, даже если Вы проектируете бунгало, Вам потребуется два этажа, один для первого этажа и второй для чердака.
Содержание
12.2. У меня появляется пространство на конце фронтона, как мне избавиться от этого?
Это вообще происходит после получения следующего предупреждения:

Чтобы решать эту проблему, Вы должны задать большую высоту этажа, чтобы разместить текущий шаг крыши (или уменьшить шаг крыши).
Содержание
12.3. Как создать Слуховое окно, которое создает излом линии крыши?
См. раздел 8.6
Содержание
12.4. Потолочные балки
Вы можете показать этаж с потолочными балками. В следующий примере показано как это сделать:
Создайте Вашу комнату. Мой пример – помещение 10m x 10m.
Перетащите из Каталога Элементы / Балки / Прямоугольная балка балку в план вашего проекта.
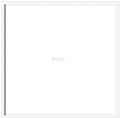
Когда балка окажется в проекте, щелкните на ней два раза, чтобы активизировать диалог свойств Объекта.
Поставьте галочку Отображать с искажениями так, чтобы Вы могли установить нужные размеры балки.
В том же самом диалоге устанавливают высоту объекта. (2.52m в нашем примере).
Выберите балку (выбранная балка будет заключена в зеленую область), выберите инструмент Многократное копирование (Multiple Copy) на панели инструментов.
Установите параметры следующим образом: копировать балку 10 раз с интервалом 1m:
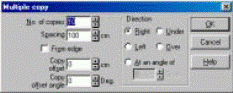
Результат представлен на следующем экране (3D вид):
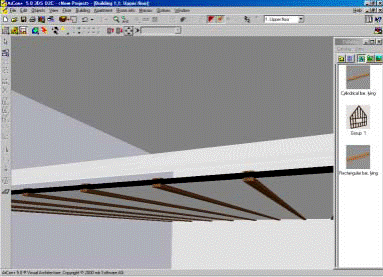
Копируя и вращая нашу группу балок мы можем быстро создать комнату с выступающими балками на потолке и стенах.

Содержание
13. Множественные Здания
Меню Здание (Building) (ArCon+5 / +6.5 только) полезно использовать, даже если Вы не намереваетесь иметь больше чем одно здание. Например, у Вас может быть сложная структура крыши, которую было бы легко создать, если бы ваше здание состояло больше чем из одного здания. Для Вас существует 1 здание, но программа позволит Вам редактировать секции крыши индивидуально для каждого здания. Иногда ArCon может «ругаться» что структура стен слишком сложна. Просто попробуйте создать такую структуру стен как отдельное здание. Обычно это будет работать. Вы можете также использовать возможность Множественности Зданий, чтобы добавить уровень здания, на который Вы можете разместить что-нибудь, включая размерные линии, рекомендации, 2D рисунки, представляющие электрические и сантехнические схемы.
Содержание
13.1. Множественные Уровни (этажи на нескольких уровнях)
Если Вы имеете проект, который требует, чтобы этажи были на различных высотах, Вам потребуется несколько зданий в проекте. Этажи на различных высотах должны принадлежать отдельным зданиям.

На этот проекте показана сложная структура крыши и этажи с несколькими уровнями. Проект состоит из 6 зданий. Элементы крыши могут накладываться на крыши, принадлежащие другим зданиям. Этот метод дает хороший визуальный результат, но не будет отражать истинную структуру деревянных конструкций крыши.
Содержание
13.2. Служебный уровень
Создайте новое здание (ArCon + 5 / 6.5 только). Дайте название: Сервисный, или Водоснабжение, или Отопление или Электрика. Активизируйте 2D Графический редактор. Появится значок инструмента 2D Редактора появляться в вертикальной панели:
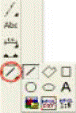
Этот инструмент позволит Вам изобразить трубы, электрическую и телефонную сеть и т.п., разрешая Вам определить и толщину линии, и ее цвет и стиль. Используя меню Вид для зданий, Вы можете скрыть/показать этот уровень в вашем 2D рисунке в любое время.

Вы можете также показать ваши радиаторы на 2D плане, помещая трехмерные объекты радиатора в ваш проект. ArCon + 6.5 позволит Вам изменять 2D символ, который представляет трехмерный объект радиатора.
Хотя ArCon содержит 2D Графический редактор, лучше использовать CreativeLines - расширенный 2D редактор, в котором есть библиотека 2D символов.
Содержание
13.3. Сложные Крыши
Крыши, которые не могут быть созданы обычно с помощью Редактора Крыш, могут создаваться, используя множественные здания.
Вот - пример сложной крыши, созданной с использованием нескольких зданий. Хотя здание само по себе имело правильные высоты этажа, добавление башен с коническими крышами позволялось, потребовало создать дополнительные здания.

Добавление крыши к круглым башням и врезка их крыши в основную крышу и вызвало бы проблему:

Чтобы ее решить, нужно создать новое здание и скопировать крышу к новому зданию. Вы можете тогда создать секцию круглых стен, что необходимо для конической крыши, и убрать ее на первом здании.
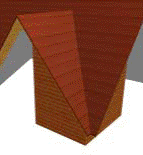
Содержание
14. Создание собственных объектов
Объекты могут быть созданы с помощью 3D Studio Max или TrueSpace.Требуется o2cComposer, чтобы загрузить в ArCon 3ds файлы и o2c файлы. Internet содержит тысячи 3ds моделей, которые можно конвертировать в объекты o2c, используя o2cComposer. В зависимости от объекта, o2cComposer также способен к масштабированию и изменению используемых текстур.
Многие объекты, типа дымоходов, могут также быть созданы из базовых, находящихся в стандартном объектном каталоге. Например, Вы можете создать дымоход от прямоугольного блока и цилиндра:
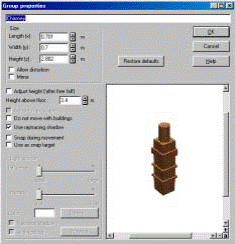
Если то что вы создали - объект, который Вы могли бы использовать в дальнейшем, Вы можете перетащить его назад в ваш каталог.
Вообще, при создании собственных объектов можно применять:
1. модификации примитивов (цилиндры, шары, кубы и пр.)
2. моделирование плит в режиме дизайна.
Содержание
14.1. 3ds объекты
Internet содержит тысячи 3ds объектов, которые могут быть загружены в o2c Composer, а затем сохранены как.o2c файлы. Фильтр Импорта o2c - добавочное программа, которая позволит ArCon импортировать.3ds файлы. Вы можете искать объекты.3ds в Интернете. Просто введите «3ds мебель» как ваш критерий поиска, и Вы увидите, что очень много узлов web содержат объекты мебели. Многие свободны, или свободны для некоммерческого использования, но другие высококачественные объекты могут поставляться за деньги.
Содержание
14.2. Как конвертировать объекты из формата 3DS в формат aco?
о2cComposer конвертирует не в *.асо, а в формат *.о2с. Затем с помощью o2c-player можно конвертировать в *.асо. Для сохранения объектов из формата *.о2с в формат *.aco надо открыть объект в о2с-плеере и нажать "сохранить объект". При сохранении снимите галочку "сохранить в о2с-формате", затем выберите в списке типов файлов "все файлы". Только после этого выберите "arcon объекты (*.асо) и проследите, чтоб после имени сохраняемого объекта случайно не осталось расширения *.о2с, его надо стереть. Сохраните.
Содержание
15. 2D Планы
15.1. Печать планов
Вообще говоря, Вам не нужен принтер большого формата, даже если Вам нужно печатать A2 или большие листы. Многие вычислительные центры и бюро услуг печати предлагают свои средства печати. У Вас может быть коллега, который может печатать большие форматы. Установите соответствующий драйвер принтера. ArCon содержит много драйверов принтера (но не все), которые позволят ArCon Печатать на Файл. Вы можете тогда послать этот файл кому-то с нужным принтером, и там его можно будет вывести на бумагу.
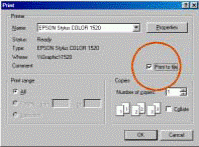
Каждый тип принтера имеет свой драйвер принтера!
Содержание
16. Множество видов на планах
Если Вы создали несколько видов на отдельных листах, Вы можете использовать дополнительную программу CreativeLines. Она импортирует каждый вид отдельно и позволит Вам перемещать и размещать эти виды на листе.
Содержание
16.1.1. CreativeLines
ArCon позволяет Вам отображать отдельное проектное (строительное) представление на странице. Если Вам требуется множество видов на одном листе, то Вы должны, конечно, исследовать возможности CreativeLines. Это программа импортирует весь ваш проект со всеми его видами и позволит разместить их так, как Вам необходимо.
Имеются также расширенные возможности 2D черчения, которых нет в ArCon.
CreativeLines импортирует все виды из ArCon и затем позволит Вам представлять их на отдельном листе.
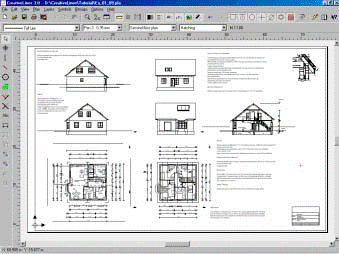
Вы можете также импортировать 3D виды визуализации из ArCon и вставить вместе с вашими 2D чертежами. Эскизы от других приложений могут также быть импортированы, (ArchiCad, например), однако CreativeLines действительно имеют собственный мощный набор инструментальных средств рисования.
CreativeLines также содержит его собственный обширный набор 2D символов.

Содержание
16.2. Проблемы Печати
20.4.1 Я не могу распечатать мой план на одном листе. Всегда требуется печатать на нескольких листах.
МАСШТАБ: Если бы Вы устанавливаете масштаб 1:20, и рисуете здание длиной 10m, то Вам нужен был бы лист бумаги шириной 50cm только для того, чтобы отобразить эту стену. Если Вы ограничены шириной бумаги и не желаете печатать на нескольких листах, тогда Вы должны соответственно корректировать ваш масштаб.
Содержание
16.3. Положение (позиция) Проекта на листе
Мои проекты обычно имеют смещение к левой нижней части. Часто проекты не имеют центра. Мало того, что это выглядит неопрятным, но и это может вызвать проблемы, когда Вы захотите добавить ландшафт, а пространство исчерпано.
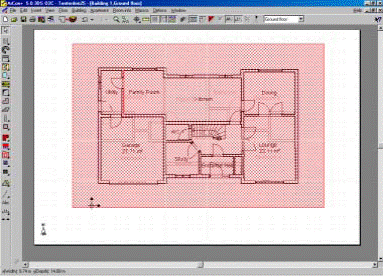
Вы можете перетащить весь проект к новой позиции на вашем листе. Для этого щелкните где-нибудь вне границ вашего проекта, и появится красная двойная область штриховки. Вы можете теперь перетащить ваш проект к новому местоположению. Для отключения нужно щелкнуть где-нибудь вне штриховки или нажать Esc. Иногда вы можете случайно активизировать эту функцию при редактировании вашего 2D плана и, если Вы были режиме увеличения чертежа, красная штриховка заполнит весь экран так, что невозможно щелкнуть вне этой области. Используйте клавишу Esc в этом случае, чтобы дезактивировать красную штриховку.
Если ваш проект состоит из нескольких зданий, каждое здание можно перемещать независимо.
Совет: переместить чертеж на листе можно так: нажать Home. чтобы получить изображение листа на экране целиком, затем подвести курсор к краю листа (указатель должен сменить форму на форму креста), удерживая левую кнопку мыши переместить лист в другое место, чертеж при этом останется на месте.
Содержание
17. Сечения (виды)
Только ArCon + ( и старше) может строить сечения. Пользователи ArCon Standard могут его обмануть, и увидеть сечение, выбирая сторону стены в 2D режиме. Двойной щелчок на стороне стены активизирует диалог параметров Стены. Найдите поле ‘Невидимым в Плане / Перспектива’. Выберите это, теперь Вы можете видеть внутреннюю часть здания, как будто стена была невидима. Пользователи ArCon + имеют полную функцию построения сечений.

Находясь 2D режиме конструирования, нажмите на инструмент Сечение. На дополнительной вертикальной панели слева появятся три дополнительных значка. Нажмите на Горизонтальное Сечение. Теперь щелкните в начальной точке, где Вы хотите применить сечение, и второй раз щелкните переместившись вправо.
Диалог Сечения будет тогда активизирован:
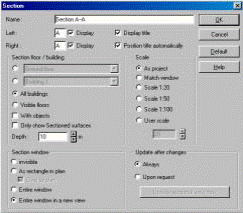
Оставьте все значения по умолчанию (название сечения Вид А-А) и щелкните OK. Второе окно откроет названное сечение"Вид А-А ".

Вы можете корректировать глубину сечения в диалоге Сечения. Вы можете активизировать диалог Сечения новым двойным щелчком на линии Сечение. Трехмерное сечение можно увидеть, нажимая на значок Перспектива сечения.

Содержание
17.1. Проблемы построения сечения
17.1.1. Когда я создаю сечение вид сечения/фасад центрирован на лист
Просто перетащите край листа так, чтобы Вы могли переместить вид фасада в центр листа.
Содержание
18. Искусственное освещение в ArCon
ArCon позволяет получать 3D изображения проекта с моделированием искусственного освещения. Вы можете расставить источники света и увидеть, как будут освещены ваши помещения, причем, если установить соответствующие опции, можно получить изображения теней, отражения от зеркальных материалов и преломления в прозрачных материалах. Такие изображения получаются очень эффектными!
18.1. Почему стены (потолки) не белые, а серые?
Вообще говоря, так и должно быть. ArCon моделирует реальное освещение. Цвет белого, как и других цветов, на различных поверхностях различен в зависимости от времени суток, координат местности, ориентации объекта в пространстве, освещенности помещения. Поэтому, если Вас не устраивает серый цвет – меняйте количество светильников, интенсивность их свечения и области влияния, устанавливайте дополнительные светильники (возможно, и вне помещения). Экспериментируйте!
Кроме того, можно применить материал с подходящими свойствами (самосветящийся).
Содержание
18.2. Как включить светильники? Как изменять интенсивность света?
Объекты, которые будут «светиться» должны иметь соответствующую опцию. Она доступна в Диалоге параметров Объекта (после двойного щелчка на выбранном объекте) на соответствующей закладке. Здесь же можно менять параметры светильника: его цвет, интенсивность, область влияния, направление и т.п.
Если такой закладки в свойствах объекта нет, то светильник светиться не будет. Можно применить к нему (к его лампам) самосветящийся материал, чтобы лампы не выглядели серыми, но он не будет участвовать в моделировании освещения.
Содержание
18.3. Как сделать светильник?
Можно в ЗD MAX.Затем сохранить модель в *.3ds, конвертировать в *.o2c, а потом в *.асо. Но нужно установить тип светильника «target spot».
Можно создать в ArCon нужную модель объекта и поместить внутрь маленький светильник (типа галогенка) из Каталога объектов.
Содержание
Как сделать светильник с направленным светом?
В Каталоге есть два осветительных прибора из "Офисного оборудования" - прожектор и настольная лампа с металлическим плафоном.
Нужно запихать любой светильник из аркона в трубу.
Ниже показано, как сделать направленный светильник из тора:

Содержание
19. Трассировка – получение фотореалистических изображений
Для получения качественных изображений в ArCon применяется лучевая трассировка (rendering). Более качественные изображения можно получить, используя ArCon Render Studio или «перегоняя» полученные картинки в другие графические программы.
19.1. Тени от Солнца, луны и электрических ламп
Этот инструмент может позволить Вам исследовать эффекты освещенности в вашем здании.
Чтобы объект отбрасывал тень нужно установить параметр в Диалоге свойств объекта (установлен по умолчанию). Кроме того, в свойствах светильника тоже должен быть установлен параметр управления тенью: отбрасывает светильник тень или нет.
Содержание
19.2. Зеркала и зеркальные отражения. Как сделать зеркало?
Важно отметить, что объекты с зеркалами (отражающем материалом, но не для хромированных деталей) начинают отражать только после выполнения лучевой трассировки и в том случае, когда установлен параметр «отражение».
Итак, чтобы зеркало отражало должны выполняться 3 условия:
1. В свойствах материала, которым покрывается объект, должна стоять галочка в пункте "при лучевой трассировке отражается идеально", а в пункте "отражающая часть " не менее 50%
2. В пункте Опции → Лучевая трассировка должна стоять галочка "С отражением"
3. Если картинка будет сохраняться на диске - в диалоге Опции → Программа → Сохранить картинку... должна стоять галочка в пункте Луч. трассировка.
Содержание
19.3. Печать изображения после лучевой трассировки (Raytraced)
Большинство пользователей после попытки лучевой трассировки (raytrace) 3D-вида на экране будут разочарованы, когда они напечатают результат. Есть несколько способов достигнуть высокого качества для напечатанного изображения, однако наиболее быстрый следующий:
Шаг 1: Добейтесь желательного качества изображения 3D вида, используя на экране лучевую трассировку.
Шаг 2: Щелкните правой кнопкой на значке Сохранить Изображение (Save View), появится Диалог Сохранения Изображения:
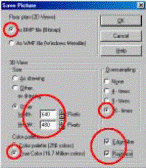
Убедитесь, что установлены 16-кратное Сглаживание, Краевой фильтр и Лучевая трассировка (Raytrace), и True Color для получения лучших результатов. Более высокое разрешение можно получить, изменяя Ширину и Высоту 3D вида больше чем 640 x 480. Пробуйте 1280 x960. Его лучший поддерживать{обслуживать} Ширину - коэффициент сжатия Высоты. Чем выше значения здесь, тем дольше будет выполняться лучевая трассировка (raytrace), и тем больший размер файла сохраняемого. Когда все требуемые варианты выбраны, нажмите OK
Шаг 3: Теперь щелкните левой кнопкой на значке Сохранить Вид (Save View), чтобы инициализировать лучевую трассировки файла. Это может быть длительный и даже очень длительный процесс, может занять даже несколько часов, особенно на не очень мощных компьютерах! Вам даже может показаться, что компьютер «завис»! Вы можете прервать процесс в любое время, нажимая Esc
Шаг 4: Загрузите полученный файл изображения в графическую программу, типа Paint Shop Pro, где Вы можете далее редактировать изображение, изменять размеры, разрешающую способность и т.п.
Все изображения на сайте (WWW 3darchitect.co.uk) получены этим способом.
Содержание
19.4. Трассировка. Просвечиваются стены
В режиме дизайна происходит засветка некоторых участков проектируемых помещений (ночной вид). При этом с одной позиции наблюдения она есть, а с у другой - ее нет. К тому же просвечиваются стены (около пола и потолка) и просвечиваются плиты (так же по бокам). Что делать?
Вероятно в настройке трассировки переключатель "Тени от элементов помещений" стоит на "автоматически", переведите его в положение "в", и всё должно встать на свои места
Содержание
20. Опции 3D вида
Есть несколько вариантов вида:


«Проволочное» представление покажет все подробно в линиях.

Проволочная модель с невидимыми поверхностями

Цвет + Текстура (среднее качество)

Цвет + текстура (высокое качество)

Вид после трассировки (raytraced) (с тенями)
Содержание
20.1. Сохранение позиции наблюдателя (3D вида)
Вы можете сохранить любой 3D вид (позицию наблюдателя) для использования в дальнейшем.

Чтобы сохранить ваш текущий 3D Вид (позицию наблюдателя), щелкните правой кнопкой на значке Сохранить Вид Save view. Это активизируетдиалог Параметры позиционирования Вида:
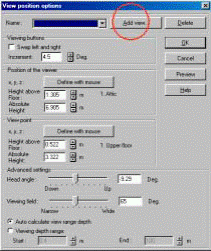
Вы можете нажать на кнопку «Добавить вид…» Add view…, что позволит Вам дать называние текущему Виду. Этот вид появится также в раскрывающемся списке, который появляется, когда Вы щелкнули значок Сохранить вид Save view. Эта функция позволяет Вам быстро перемещаться от одного вида комнаты к другому очень быстро.
Содержание
20.2. Проблемы 3D Вида
20.2.1. Исчезающее здание
Во время вращения моего здания на изображении исчезают целые секции.

Проблема этого эффекта решается изменением диапазона глубины Обзора:

Либо измените значения диапазона обзора Начало и Конец, либо установите в Auto.
Содержание
20.3. Предварительный просмотр 3D изображения
Для этого в ArCon + 6.5 существует специальная кнопка Preview. В маленьком окне трехмерное изображение Вашего проекта немедленно обновляется после производимых Вами изменений в режиме конструирования на 2D чертеже. Это экономит много времени на переключение между 2D и 3D режимами.
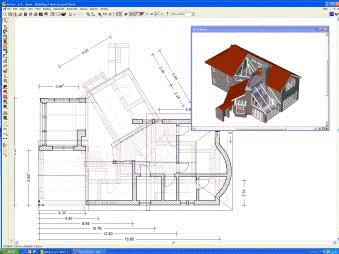
Содержание
21. Редактор Плит

Этот инструмент - один из самых мощных и важных. С этим инструментом Вы можете создать лестницы, пандусы, смежные строения (как простые блоки), балконы (для тех пользователей, которые не имеют Редактор Балкона), фактически любая правильная форма, которую Вы захотите поместить в Ваш проект. В ArCon + 5 этот инструмент описан Редактор Платформы, поскольку он был первоначально разработан только для создания объектов ограниченной формы, но теперь его название изменилось, чтобы подчеркнуть его новые функциональные возможности.
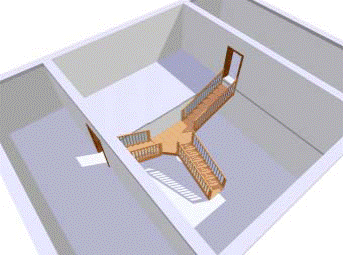
Вышеприведенный пример показывает, как создать «Y-образное соединение лестниц». Чтобы получить это, использовались 2 здания. Средняя комната принадлежит Зданию 1, фактически состоящему из 3 этажей. Внешние комнаты - часть Здания 2, состоящего из 3 этажей. Лестница может идти только от этажа до этажа, и поэтому марш лестницы, созданный с помощью Редактора Плит фактически находится на том этаже, который был бы обычным этажом 2 из Здания 1. Потолок был удален с помощью инструмента Создания проемов в потолке. Объединяя с несколько зданий, позволило нам задать различные высоты этажа.
Содержание
22. Штамп
ArCon + 5 использует стандартный набор угловых штампов. Стандартный набор содержат ArCon и МБ эмблемы. Это точечные рисунки, которые могут быть заменены вашими собственными.

Эти эмблемы расположены в D:\ArCon\Program\STANDARD\LOGOS. Эти эмблемы имеют определенный размер, так что лучший способ заменять эмблему состоит в том, чтобы загрузить оригинал в графический редактор и изменить, как Вам необходимо.
Редактирование штампа делается с помощью Shriftfield.exe – 2D редактор штампов.
Содержание
23. Импорт DXF/DWG файлов
Вы можете импортировать DXF файлы. Для примера использован план, созданный Бирмингемским Муниципалитетом.

Здесь показан план dxf, который был импортирован в ArCon. Это - область Бирмингема. Архитектор использовал план, чтобы разместить проект непосредственно в окружающие здания. Подробности окружающих зданий не были важны, поэтому использовался редактор Плит, чтобы определить габариты здания. Цель этого проекта состояла в том, чтобы установить эффект теней окружающих зданий.
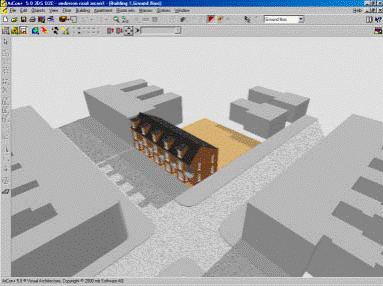
Содержание
23.1. Импортирование Городских Планов в формате DXF
Вы можете получить городские планы в формате dxf от www.ordsvy.gov.uk. Они созданы с помощью нескольких программ, в зависимости от того, как вы хотите использовать эти планы. Убедитесь, что план который Вы запрашиваете, доступен в формате DXF и в правильном масштабе. Есть много примеров карт в виде dxf файлов, которые Вы можете загрузить в ArCon, чтобы экспериментировать с ними.
Содержание
23.2. Проблемы DXF формата
Я не могу импортировать DXF файл. Я получаю ‘ошибку при загрузке файла’
Есть два типа формата dxf, которые Вы можете выбрать. Если AutoCad dxf/dwg тип не работает, пробуйте импортировать Файл типа DXF.
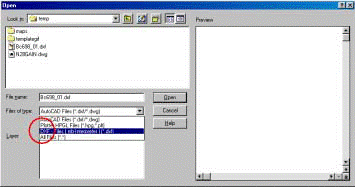
Содержание
24. Импорт.bmp файла в качестве фона для трассировки
У Вас может не быть плана в формате dxf, а только напечатанная копия. В этом случае Вы можете использовать макрокоманду ArCon Background (находится в меню Macro). Использование этого макроса позволит Вам импортировать следующие типы файлов:.bmp. wmf. ico. gif и.jpg.
Макрокоманда позволит Вам масштабировать и позиционировать изображение, которое помещается на заднем плане вашего проекта (в свой слой). Действия выполняются в 2D режиме конструирования. Вы можете поместить ваши стены в правильное положение на генеральном плане. Обратите внимание, что стены не будут фиксироваться к изображению.

Обратите внимание, что после старта макрокоманды Background появится новый значок верхней панели, позволяя Вам показывать / скрывать фоновое изображение.
Пожалуйста также обратите внимание, что план, записанный в.bmp файл должен иметь форму квадрата, иначе план загрузится искаженный. Вы не можете корректировать x-y коэффициент сжатия осей.
Содержание
24.1. Конвертация файлов ArCon в файлы ArchiCAD
. Для экспорта в режиме конструирования, в меню Файл выбирается пункт Экспортировать как и затем одна из возможностей: Enhanced Windows метафайл, VRML, MB - формат обмена данными, HPGL, DXF или ProCAD, PCF.
Функция экспорта ArCon+ работает с тремя форматами HPGL, 2D-DXF и ProCad (ProCad - это CAD-система для архитекторов и инженеров, разработанная фирмой Software AG). В режиме конструирования экспортируются:
HPGL: линии стен и проемов на общем плане, тексты, размеры и линии актуальных видимых этажей в 2D-виде. Сечение экспортируется, если оно перекрывает весь план.
DXF: линии стен и проемов на общем плане, тексты, размеры и линии всех этажей с собственным слоем (один слой на этаж). Сечение экспортируется как отдельный слой.
ProCad: стены, проемы, тексты, размеры и линии актуальных видимых этажей в виде 3D-объектов в отдельные файлы ProCad (один файл на этаж). Файлы сохраняются в выбранной директории. Указывать имена файлов, при экспорте в ProCad, не нужно (смотрите соответствующие главы документации по ProCad). Сечения запоминаются как отдельные файлы.
Экспорт в формате MB идентичен экспорту для eLines и описан на соответствующей странице помощи к eLines.
При экспорте в формате Enhanced Windows метафайл (EMF) выводятся все элементы плана в режиме конструирования в виде Windows GDI-примитивов.
Полная конвертация возможна только с промежуточным использованием ProCAD...
Экспорт в формат ProCAD, затем открыв файл в ProCAD`e экспортируете его в формат. pla который и является родным для ArchiCAD
Содержание
25. Макросы ArCon
В строке меню ArCon имеется пункт Макро. Содержание этого меню изменяется в зависимости от того, какие макросы установлены. Некоторые макросы является независимыми программами и располагаются на диске в папке Макро. Обычно непонятно, запускаются ли они самостоятельно или являются частью ArCon. Средства создания Макросов является очень мощным, поскольку дают возможность программисту добавить и изменять способы работы в ArCon, не имея доступ к исходному тексту программы ArCon.
Средство разработки, которое требуется для разработки макросов, использует Visual Basic или C++ доступно от Online Warehouse Ltd за небольшую плату (500-600 $). Пишите в Online Warehouse Ltd для получения подробностей.
Содержание
26. Приложение
Дата добавления: 2015-09-04; просмотров: 233 | Нарушение авторских прав
| <== предыдущая страница | | | следующая страница ==> |
| Вольный перевод «The ArCon Project», Online Warehouse Ltd, сделанный Arconoid’ом с приправами форума сайта www.alenarcon.narod.ru | | | Виртуальные методы. Функциональное назначение. Примеры применения. |