
Если вы еще не успели заметить, то справа тоже находится окно судя по всему предназначенное для аранжировки. Так и есть - это плейлист (рис.6).
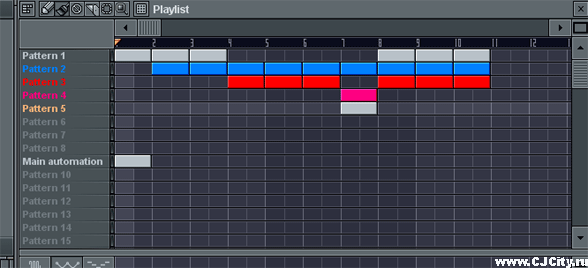
Рисунок 6. Окно плейлиста
Как видим, на самом рисунке в плейлисте есть уже кое-какие изменения. Здесь я, как и предлагал выше, создал 5 паттернов, в каждом паттерне своя партия. К тому же я разделил их по цветам. Можно для удобства их еще переименовывать по названию партий. Рисовать их довольно просто - левая кнопка рисует "кубик" (паттерн), а правая удаляет. Таким образом можно писать целый трек - именно так и было в ранних версиях Fruity Loops. Еще хочу обратить внимание на то, что для включения режима работы в плейлисте нужно нажать кнопочку Song mode (рис. 7).

Рисунок 7. Включение режима Song mode
Но, оказывается, наш плейлист состоит из двух частей - верхней и нижней. Только что мы рассмотрели работу в режиме блоков, т.е. мы рисуем блоки, тем самым подразумевая паттерны, но есть еще один способ аранжировки - в нижнем окне (рис.8).

Рисунок 8. Окно плейлиста в нижней части
В этой части плейлиста принцип аранжировки другой. Здесь мы можем работать не только с паттернами, но и вставлять большие аудиофайлы. Кроме того, тут удобно работать с автоматизацией. Всё это видно на рисунке 8. Сверху находятся паттерны, ниже - аудиоклип (audio clip), еще ниже - автоматизация, т.е. изменение некоторого параметра (например, громкости) на протяжении трека. Эти "прямоугольнички" называются в этой части плейлиста уже не блоками, а клипами.
Теперь я объясню, как можно вставлять в аранжировку все эти типы треков. Во-первых, здесь, в отличие от верхнего плейлиста, не играет роль горизонтальное расположение трека, т.е. на одну дорожку можно друг за другом ставить различные клипы. Для вставки необходимого паттерна необходимо его выбрать (см. рис. 5), а затем просто "рисовать" его левой кнопкой (или удалять - правой) в окне плейлиста на любой дорожке. Но, по-моему, все же разумнее для каждого паттерна выделять дорожку, а не лепить как попало.
Чтобы вставить большой звуковой фрагмент, например, вокальный аудиофайл, я предлагаю поступить следующим образом. Первое: создаем новый трек в окне пошагового секвенсора с типом Audio clip (рис. 9).

Рисунок 9. Вставка аудиоклипа
После этого появляется трек под названием Audio clip #1. Теперь нажимаем на нем левой кнопкой, появляются его свойства (рис. 10).

Рисунок 10. Свойства аудиоклипа
Теперь переходим во вкладку SMP и кликаем по иконке с папкой, выскакивает окно где мы выбираем наш трек. Обращаю внимание на то, что теперь наш пошаговый секвенсор переключился на отображение только аудиоклипов (рис.11), хотя доступны и другие.

Рисунок 11. Режим отображения секвенсора
Для вставки этого фрагмента выбираем его свойства и рисуем его в окне плейлиста, также как и паттерны.
С автоматизацией дело обстоит еще проще. Вообще что это такое? Допустим, нам нужно чтобы у нашего аудиофрагмента громкость плавно нарастала, а потом спадала или вообще изменялась каким-то образом в течение песни. Для этого заходим в свойства нашего клипа (рис. 10). Там видим регулятор Vol, это и есть регулятор громкости. Нажимаем на нем правой кнопкой и выбираем Create automation clip (рис. 12).
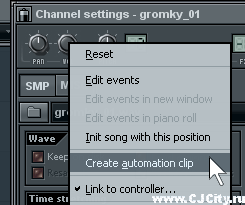
Рисунок 12. Создание клипа автоматизации
Теперь вы можете увидеть, что у нас в плейлисте появился еще один клип. Этот клип и есть графическое отображение уровня громкости. Уровень в течение песни изображен в виде линии. Изменяя эту линию мы меняем громкость. Например, на рисунке 13 изображено нарастание громкости.

Рисунок 13. Нарастание громкости
Как я это сделал? На рисунке я специально обозначил точки - 1 и 2. Я нажал правой кнопкой на линии громкости и тем самым создал точку 1, потом правее так же создал точку 2 (уничтожать их можно просто - Alt+Левая кнопка). Потом левой кнопкой "потянул" точку 1 вниз - вот и получилась такая "горка". Таким образом можно создавать сложнейшие изменения любых параметров во Fruity loops!
Мы научились создавать партии и аранжировать их. Хочу обратить внимание на то, что нужно аранжировать в одном из окон плейлиста, иначе будет происходить дублирование партий! Теперь самое время перейти к микшеру.
Микшер
Для включения микшера выбираем View>Mixer или выбираем его горячей кнопкой F9 и видим окно микшера (рис.14).
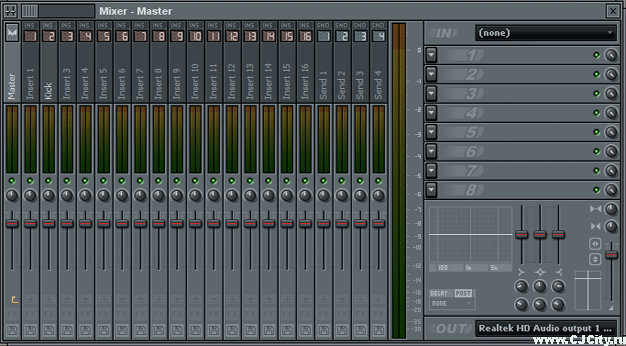
Рисунок 14. Окно микшера
На микшере, естественно, находятся 16 треков. Основное отличие в том, что при создании новой дорожки в секвенсоре, она не появляется в микшере. Она назначается сразу на основную (мастер) дорожку, которая отображена значком "М" вверху. Все остальные каналы пока свободны, они имеют значок Ins с соответствующим номером. Для назначения некоторого канала секвенсора на канал микшера нужно зайти в свойства дорожки и выбрать номер канала в окошечке FX (рис. 15).

Рисунок 15. Выбор канала микшера
Теперь выбранная дорожка в секвенсоре будет назначена на соответствующий канал микшера. На один канал микшера можно "вешать" сколько угодно дорожек. Выбрав текущий канал в правой части отображаются его свойства - дополнительные эффекты (8 ячеек), параметрический эквалайзер и настройки аудиовходов и аудиовыходов. Эти эффекты назначаются только для выбранного канала, они называются эффектами "в разрыв", потому что они как бы "стоят" на пути у сигнала и обрабатывают его, полностью пропуская через себя. Но есть еще и другая категория эффектов - эффекты посыла (send effects). Они обрабатывают часть сигнала, которую мы им указываем, т.е. они могут только чуть-чуть добавить эффекта к звуку. Еще одной их особенностью является то, что они могут обрабатывать сигнал одним эффектом сразу с нескольких каналов. В этом микшере у нас есть 4 дорожки для эффектов посыла, они находятся справа - Send1, 2, 3, 4 (рис. 14).
Допустим, мы хотим чтобы несколько каналов обрабатывались одним и тем же эффектом. Для этого выбираем один из каналов посыла (Send1), а в нем выбираем эффект, например Fruity Flanger (рис. 16).

Рисунок 16. Выбор эффекта для дорожки Send 1
Итак, эффект выбран, но результата нет. Теперь надо подключить к этому эффекту некую дорожку, например Insert1. Для этого выбираем нужную дорожку в микшере, а потом крутим ручку To Send 1 (рис. 17).

Рисунок 17. Установка уровня эффекта Send 1
При этом желтенькие иконки должны быть активными. Если мы хотим чтобы выбранный эффект полностью "поглотил" исходный звук, то нужно выкрутить ручку на максимум. Аналогично можно выбрать другую дорожку и повесить ее на эффект Send 1 - просто выкрутив ручку.
Дата добавления: 2015-09-05; просмотров: 53 | Нарушение авторских прав
| <== предыдущая страница | | | следующая страница ==> |
| Работа с паттернами | | | Запись миди и аудио |