
Читайте также:
|
1 Выберите кнопку  перехода на нижний уровень в палитре инструментов и в диалоговом окне Activity Box Count установите число работ на диаграмме нижнего уровня - 3 - и нажмите кнопку ОК.
перехода на нижний уровень в палитре инструментов и в диалоговом окне Activity Box Count установите число работ на диаграмме нижнего уровня - 3 - и нажмите кнопку ОК.
2 Автоматически будет создана диаграмма декомпозиции.
Правой кнопкой мыши щелкните по работе расположенной в левом верхнем углу области редактирования модели, выберите в контекстном меню опцию Name и внесите имя работы. Повторите операцию для оставшихся двух работ. Затем внесите определение, статус и источник для каждой работы согласно данным таблицы 2.1.
Таблица 2.1 - Работы диаграммы декомпозиции А0
| Название работы (Activity Name) | Определение работы (Activity Definition) |
| Продажи и маркетинг | Телемаркетинг и презентации, выставки |
| Сборка и тестирование компьютеров | Сборка и тестирование настольных и портативных компьютеров |
| Отгрузка и получение | Отгрузка заказов клиентам и получение компонентов от поставщиков |
Диаграмма декомпозиции примет вид представленный на рисунке 2.1.

Рисунок 2.1 – Диаграмма декомпозиции после присвоения работам наименований
Для изменения свойств работ после их внесения в диаграмму можно воспользоваться словарем работ (рисунок 2.2). Вызов словаря производится при помощи пункта главного меню Dictionary /Activity. Если описать имя и свойства работы в словаре, ее можно будет внести в диаграмму позже с помощью кнопки  в палитре инструментов. Невозможно удалить работу из словаря, если она используется на какой-либо диаграмме. Если работа удаляется из диаграммы, из словаря она не удаляется. Имя и описание такой работы может быть использовано в дальнейшем. Для добавления работы в словарь необходимо перейти в конец списка и щелкнуть правой кнопкой по последней строке. Возникает новая строка, в которой нужно внести имя и свойства работы. Для удаления всех имен работ, не использующихся в модели, щелкните по кнопке
в палитре инструментов. Невозможно удалить работу из словаря, если она используется на какой-либо диаграмме. Если работа удаляется из диаграммы, из словаря она не удаляется. Имя и описание такой работы может быть использовано в дальнейшем. Для добавления работы в словарь необходимо перейти в конец списка и щелкнуть правой кнопкой по последней строке. Возникает новая строка, в которой нужно внести имя и свойства работы. Для удаления всех имен работ, не использующихся в модели, щелкните по кнопке  (Purge (Чистить)).
(Purge (Чистить)).

Рисунок 2.2 - Словарь Activity Dictionary
3 Перейдите в режим рисования стрелок и свяжите граничные стрелки, воспользовавшись кнопкой  на палитре инструментов так, как это показано на рисунке 2.3.
на палитре инструментов так, как это показано на рисунке 2.3.

Рисунок 2.3 - Связанные граничные стрелки на диаграмме А0
4 Правой кнопкой мыши щелкните по ветви стрелки управления работы "Сборка и тестирование компьютеров" и переименуйте ее в "Правила сборки и тестирования" (рисунок 2.4).

Рисунок 2.4 - Стрелка "Правила сборки и тестирования"
Внесите определение для новой ветви: " Инструкции по сборке, процедуры тестирования, критерии производительности и т. д. " Правой кнопкой мыши щелкните по ветви стрелки механизма работы "Продажи и маркетинг" и переименуйте ее как "Система оформления заказов" ( рисунок 2.5 ).

Рисунок 2.5 - Стрелка "Система оформления заказов "
5 Альтернативный метод внесения имен и свойств стрелок - использование словаря стрелок (вызов словаря - меню Dictionary/ Arrow). Если внести имя и свойства стрелки в словарь (рисунок 2.6), ее можно будет внести в диаграмму позже.

Рисунок 2.6 – Словарь стрелок
Стрелку нельзя удалить из словаря, если она используется на какой-либо диаграмме. Если удалить стрелку из диаграммы, из словаря она не удаляется. Имя и описание такой стрелки может быть использовано в дальнейшем. Для добавления стрелки необходимо перейти в конец списка и щелкнуть правой кнопкой по последней строке. Возникает новая строка, в которой нужно внести имя и свойства стрелки.
6 Создайте новые внутренние стрелки так, как показано на рисунке 2.7.

Рисунок 2.7 - Внутренние стрелки диаграммы А0
7 Создайте стрелку обратной связи (по управлению) "Результаты сборки и тестирования", идущую от работы "Сборка и тестирование компьютеров" к работе "Продажи и маркетинг". Измените, при необходимости, стиль стрелки (толщина линий) и установите опцию Extra Arrowhead ( Дополнительный Наконечник стрелы ) (из контекстного меню). Методом drag&drop перенесите имена стрелок так, чтобы их было удобнее читать. Если необходимо, установите из контекстного меню Squiggle (Загогулину). Результат возможных изменений показан на рисунке 2.8.
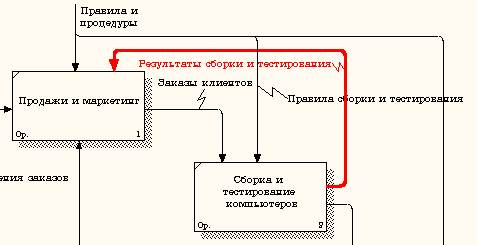
Рисунок 2.8 - Результат редактирования стрелок на диаграмме А0
8 Создайте новую граничную стрелку выхода "Маркетинговые материалы", выходящую из работы "Продажи и маркетинг". Эта стрелка автоматически не попадает на диаграмму верхнего уровня и имеет квадратные скобки на наконечнике  .
.

Рисунок 2.9 – Стрелка Маркетинговые материалы
9 Щелкните правой кнопкой мыши по квадратным скобкам и выберите пункт меню Arrow Tunnel.
В диалоговом окне Border Arrow Editor ( Редактор Граничных Стрелок ) выберите опцию Resolve it to Border Arrow (Разрешить как Граничную Стрелку).
Для стрелки "Маркетинговые материалы" выберите опцию Trim ( Упорядочить ) из контекстного меню. Результат выполнения упражнения 2 показан на рис. 2.10.
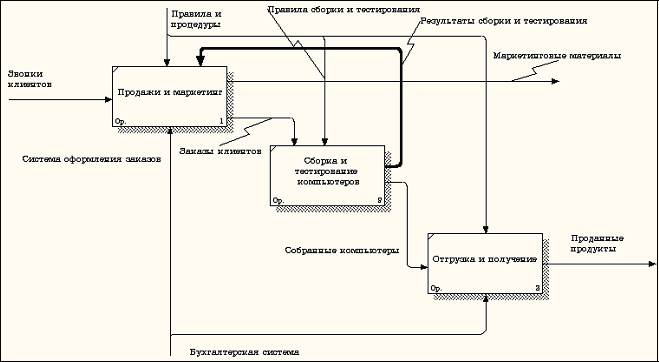
Рисунок 2.10 - Результат выполнения упражнения 2 - диаграмма А0
На этом выполнение упражнения 2 считается завершенным.
Дата добавления: 2015-08-27; просмотров: 45 | Нарушение авторских прав
| <== предыдущая страница | | | следующая страница ==> |
| Методика выполнения упражнения | | | Методика расщепление модели |