
Зара покажу як її ставити (якщо програмка Installous у вас уже встановлена то переходьте зразу до 8 пункту)
1)У вас вже має бути така іконка Cydia.заходите в цю програмку (бажано підключити вай-фай)

2)Далі ідете в низу на розділ Manage (така книжечка) і натискаєте Sources


3)Далі в правому верхньому кутку є пункт Edit.нажимаємо. а Потім в лівому верхньому появиться Add. Нажимаємо
В строці що появилася вводимо наступне
http://cydia.hackolo.us
4)і нажимаємо Add Source

воно там само все додасться
5)і появиться таке

Нажимаємо Done
6)Далі ідемо внизу на закладку пошук Search
І вводимо слово Installous як на картинці і встановлюємо цю програмку. (нажати на неї,нажати інсталл, нажати конфірм)

7)Далі у вас на телефоні десь появиться така зелена програмка.

8)Запускаємо її.Вона перший раз довго підгрузить усе в себе а далі буде швидше
Так вигядає її меню:

Ідемо в настройки: вибираємо два пунктика так як на картинці:

Все програма настроєна.
Тепер заходимо в любий з її розділів вибираєш будь яку гру (ту яку ти хочете самі, а ще можна вводити в пошук там наприклад Anry Birds) або програму нажимаємо в правому верхньому куточку Download 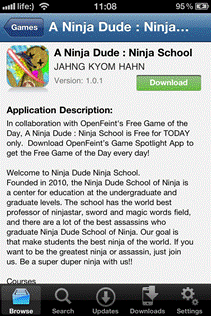
і далі з різних пунктів вибираємо той що іде під Launch App Store тобто другий з верху. Далі появиться таке меню

Нажимаємо на синю полоску, вводимо код на картинці і нажимаєш довнлоад

І тоді ігра сама скачається і сама встановиться вам на телефон.
Знаю, що з першого разу все достатньо складно і заплутано, але попробуйте не спіша пройтися по всіх пунктах, і становити собі будь яку гру чи програму і другий раз вам буде на багато легше і більше того ви економитиме свої власні кошти при кожній загрузці.
Тепер ще така ремарка. Є такий сайт http://www.iphones.ru/ там кожен день розказують про цікаві ігри і програми. Раджу добавити його собі в закладки, щоб заходити туди і дивитися про всі новинки а потім легко їх скачувати з Installous.
Переходимо тепер до наступного пункту меню- «Рінгтони»
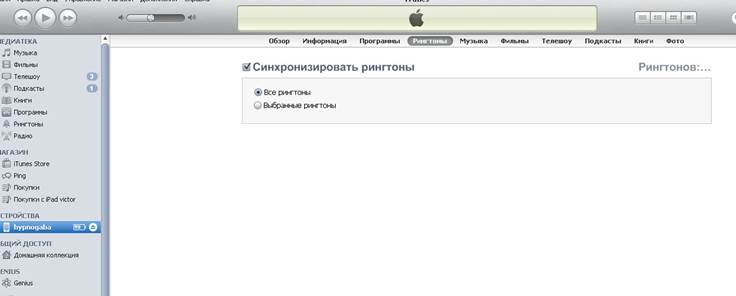
Тепер я вам розкажу як добавити рінгтони в телефон.
На диску є папочка «Ringtotes».Там вже є близько 200 рінгтонів, що створив я +скачав з інтернету. Їх потрібно добавити в айтюнс так само як ми добавляли програми.
Тобто стаємо на пункт «рінгтони» в «медіатеці»
 і переносимо в пусте велике вікно всю папку «Ringtones» простим перетягуванням
і переносимо в пусте велике вікно всю папку «Ringtones» простим перетягуванням

Тоді повертаємося в пункт меню «рінгтони»

І натискаємо «Синхронизировать рингтоны» -«Все рингтоны».
Далі В правому нижньому кутку «Применить»і «Синхронизировать»
Тепер на вашому телефоні будуть всі створені мною рінгтони.
Щоб змінити мелодію звінка потрібно зайти в вашому телефоні в пункт «настройки» далі «звуки» далі «ринг тон» і вибрати необхідну пісню.
Тепер я розкажу як створювати рінгтони самим.
На диску є спеціальна програма, яка називається iphone_ringtoneMaker
Заїї допомогою ми створюватимемо власні рінгтони з будь якої пісні.
Встановимо дану програму на комп’ютер. Натискаємо setup а далі «next»

Далі натискаємо «I Agree» і Install.Програмка встановиться вам на комп’ютер і на робочому столі зявиться такий ярлик

Запускаємо його.
Так виглядає програма

Щоб створити рінгтон, ван необхідно перетягнути будь яку пісню просто в цю програмку.

Далі нам потрібно вибрати відрізок цієї пісні який би ми хотіли поставити на рінгтон, для цього необхідно відсунути зелений і червоний повзунки у конкретний відрізок вашої пісні (це зумовлено тим що треки для рінгтонів можуть мати лише 30 секунд). Щоб прослухати даний відрізок натискаємо «Preview».
Робимо дану процедуро доти,доки не виберемо саме те місце пісні яке нам найбільш до вподоби.
Коли ж вибрали, то натискаємо “Create Ringtone” і «Send Ringtone to Itunes”.тепер ваш створени йрінгтон є у айтюнсі в медіа теці в розіділі рінгтони. І при синхронізації він добавиться в телефон.
Для цього як завжди натискаєте в правому нижньому кутку айтюнса «Синхронизировать»
Переходимо тепер на наступну вкладку в меню-«Музика»

Щоб добавити музику в телефон, вам спочатку буде необхідно добавити її в сам айтюнс.
Для цього, натискаємо + в нижньому лівому кутку

Так ми сворили новий плейліст. І тепер називаємо його, наприклад ми хочемо добавити музику групи QUEEN то називаємо QUEEN.

Тепер находимо нашу музику групи QUEEN на компютері і так само як із програмамиі рінгтонами перетягуємо її в пусте віконечко біля назви QUEEN ось так
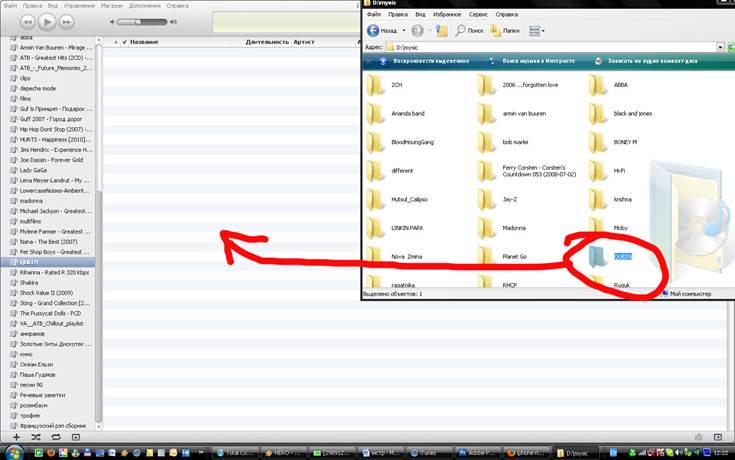
Тепер ми створили плейліс і добавили в нього музику.
Тепер цю музику потрібно закинути на айфон.Для цього повертамося в меню «музика»

Натискаємо «Синхронизировать музику» + «Избранние плейлисти»
І у віконечку, що появилося, ставимо галочки біля тих плейлістів, що ми хочемо, галочка означатиме що ця музика має бути на айфоні а її відсутність відповідно стре музику з айфона.
Ми ж добавили Queen/поставили біля неї галочку і натиснули в правому нижньому кутку «применить» і «синхронизировать»
Все, тепер у нас на телефоні є музика, саме та що саме ви хотіли.
Переходимо до наступного пункту –«Фільми»

Щоб добавити в телефон фільми, вам необхідно, або вже скачати відконвертований(підігнатий під екран) для айфона фільм (наприклад з того ж www.rutracker.org)
Або від конвертувати самому.
Я розкажу як це зробити.
Є різні конвертори відео, я ж вам пропоную конвертувати програмкою Movies2iPhone (вона є на диску)
Встановлюємо її. На робочому столі зявиться така іконка.

Запускаємо.
Програмка вилядає так

Тепер натискаємо “Select Movie” і вказуємо шлях до фільму який ми хочемо сконвертувати.
Тепер натискаємо “Select the Output Folder” і там вказуємо вряд куди наш відконвертований фільм помістити.
Після цього натискаємо “Convert the Movies to my Iphone”. Програмка почне конвертувати фільм. Цей процес буде достатньо довгим, це залежить від потужності вашого комп’ютера і довжини фільма.
Коли фільм докачає, то ми вже звичним способом маємо перенеси його в вкладку «фільми» в «медіа теці»
Так як на картинці

Тепер звично повертаємося в меню «фільми» натискаємо «Синхронизировать фільми» і або зразу в правому нижньому кутку «применить» або забираємо галочку «автоматически включать» і вибераємо із списку лише ті фільми щ нам необхідно.

Переходимо до наступних пунктів меню – «Телешоу» і «Пдкасти».ними ми користуватися не будемо, тому пропускаємо ці пункти. Так само і «Книги». Переходимо одразу до «Фото»

Натискаємо «Синхронизировать фотогафии из»:
І вибераємо папочку на комп’ютері з якою ви хотіли б синхронізуватися (тобто ті фото що ви хотіли б бачити на телефоні).Також ставимо галочку біля «вибрані папки» і тоді вже ставимо галочку лише біля тих фото що нам потрібно.
І знов присенить-синхронизировать в правому нижньому кутку.
На цьому все, що стосується програми Itunes і її «співпраці» з Iphone.
Тепер декілька «нюансів» стосовно роботи самого телефону.
Ми будемо розглядати на прикладі Iphone 4 з установленою прошивкою 4.1, тому не всі «нюанси» будуть аналогічні для інших ай фонів або на інших прошивках.
1) Щоб перетянути програмку на вашому телефоні в будь яке інше місце потрібно атиснути на неї і потримати так біля 2 секунд, тоді всі іконки почнуть «трястися» і ви зможете перетягувати будь яку програмку в будь яке віділення екрану.
2) Щоб видалити програмку безпосередньо на телефоні необхідно також нажати на будь яку програмку потирмати так біля 2 секунд а потім натиснути на хрестик по зявився біля вибраної вами програмки
3) Щоб створити папку потрібно зробити те саме що і в попередніх діях, лише коли іконки почуть «трястися» то взяти одну і перетянути на іншу, тоді у нас створиться папка (в кожну папку можна помістити до 12 іконок*)
4) Якщо ми закриваємо будь яку програму, то вона не закривається а просто «зникає» переходячи в режим очікування. В цьому режимі вона далі використовує ресурси вашої батарейки, тому (дуже важливо) час від часу всі програмки необхідно закривати. Для цього необхідно швидко двічі натиснути клавішу назад (велика кнопка в айфоні) і у меню що появиться натиснути на будь яку програмку десь 2 секунди поки вона не почне «трястися» і біля не ї не появиться червоний мінус.так от нам необхідно понатискати на цей мінус, таким чином ми заберемо ці програмки з памяті тим самим зекономимо заряд батареї.
5) Також зекономити батарейку ми зможемо виключивши наступні функції:
a. Настройки- уведомления виключити
b. Настройки-основні-сеть 3G виключити
c. Також зменшенням яркості дисплея у меню настройки-яркость
Тепер пройдемося по основних програмах

1) Igo –це навігатор. В ньому вже є загружені карти України і Європи. З його допомогою ви зможете завжди знайти необхідну адресу. Ця програмка працює без інтернету, беручи інформацію напряму зі супутника.
2) Skype- звінки іншим користувачам скапу на даний момент можливі лише у режимі розвоми, відео дзвінки на даний момент (08,11,10) відсутні
3) Nearest Places- програмка що визначає ваше розташування і найближчі заклади до вас, банки,ресторани,музеї…Необхідне інтернет зєднання.

Ibooks –це програмка яка дозволяє читати книги на вашому Iphone. Насправді програмка дуже корисна і зручна, але з одним нюансом-книги вам необхідно купувати за гроші (це в середньому від 1 до 3 доларів).
Для того щоб здійснювати покупки книг ван необхідний Айтюнс аккаунт, про який ми вже говорили раніше.
На даний момент це основні нюанси, я намагався викласти їх якомога зрозуміло і доступно.Прошу вибачення за помилки і мої специфічні звороти.
Якщо у вас виникнуть запитання то сміло можете дзвонити на мій тел.. 0635623802 або приходити безпосередньо в офіс по вул. декабристів, 37. Завжди буду радий дати якнайкваліфікованішу пораду.
Понюк Іван. Iphone Center.
Дата добавления: 2015-08-27; просмотров: 59 | Нарушение авторских прав
| <== предыдущая страница | | | следующая страница ==> |
| Вывод в поле диалогового окна. | | | Проходной балл - 41 |