
Читайте также:
|
Установить DHCP в Windows 2008 проще простого. Разработчики создали удобный мастер, который проведёт вас через весь процесс.
Чтобы установить DHCP-сервер из “Панели управления” (Control Panel):
1…В меню “Пуск” (Start) выберите “Панель управления” (Control Panel) | “Администрирование” (Administrative Tools) | “Управление сервером” (Server Manager).
2…Раскройте вкладку и выберите объект “Роли” (Roles) (изображение A).
3…Выберите команду “Добавить роли” (Add Roles) и, щёлкнув на DHCP, следуйте указаниям мастера (изображение B).
4…На экране появится новый мастер настройки DHCP-сервера.

Изображение A. Управление сервером

Изображение B. Мастер добавления ролей
В предыдущей версии Windows мастер не помогал в настройке DHCP-сервера. В Windows Server 2008 весь процесс разбит на семь шагов. Разумеется, по-прежнему можно управлять DHCP при помощи оснастки “Консоль управления” (DHCP Microsoft Management Console, MMC), либо создавать и удалять контексты по ходу дела.
Вернемся к мастеру. Сетевые карты и статические IP-адреса будут автоматически обнаружены, можно выбрать, как DHCP будет обслуживать клиентов в различных подсетях (изображение C).

Изображение C. Выберите свои статический IP-адреса для обслуживания DHCP-клиентов
В следующем окне (изображение D) определяется подходящий DNS-сервер(ы) для использования с DHCP после утверждения адреса. На изображении E показано, где нужно указать подходящие WINS-серверы, если они используются в сети.

Изображение D. Введите IP-адрес вашего DNS-сервера
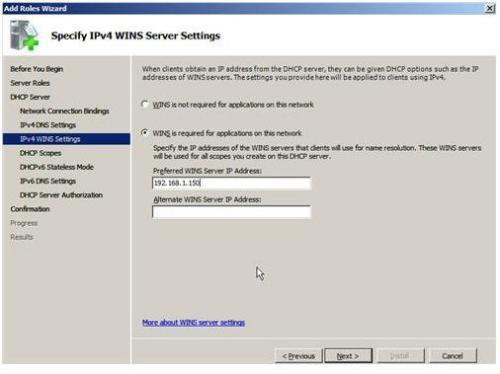
Изображение E. Введите IP-адрес вашего WINS-сервера
Дата добавления: 2015-08-27; просмотров: 45 | Нарушение авторских прав
| <== предыдущая страница | | | следующая страница ==> |
| Лекция №6 | | | О контекстах |