
Читайте также:
|
Самый простой и наиболее часто использующийся тип размеров в AutoCAD линейный (рис. 6.2).
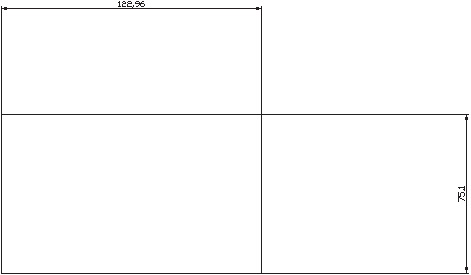
Рис. 6.2. Линейные размеры
Для создания линейного размера используются следующие возможности:
· команда DIMLINEAR (Размлинейный);
· кнопка Linear (Линейный) на панели Dimensions (Размеры) пульта управления;
· пункт Linear (Линейный) в меню Dimension (Размер).
После выполнения этой команды программа выдаст запрос:
Specify first extension line origin or <select object>:(Укажите первую выносную линию или <выберите объект>:)Вы можете выбрать первую точку, из которой должна выходить выносная линия. После того как это будет сделано, программа выдаст следующий запрос:
Specify second extension line origin:(Укажите вторую выносную линию:)Далее вы получите такой запрос:
Specify dimension line location or[Mtext/Text/Angle/Horizontal/Vertical/Rotated]:(Укажите расположение размерной линии или[Многострочный текст/Однострочный текст/Угол/Горизонтальный/Вертикальный/Повернутый]:)Чтобы проставить горизонтальный или вертикальный размер, просто укажите его расположение на чертеже. Если вы хотите задать дополнительные свойства размера, выберите один из предложенных программой параметров.
· Mtext (Многострочный текст). Вызывает панель инструментов Text Formatting (Форматирование текста), используя которую вы можете задать параметры форматирования для размерного текста — гарнитуру шрифта, его высоту, выравнивание и пр.
· Text (Однострочный текст). Позволяет задать размерный текст. После выбора этой команды появляется запрос
· Enter dimension text <>: · (Введите размерный текст <>:)и в скобках <> указывается текст, который будет установлен по умолчанию. Обычно это число. Вы можете ввести свой текст или же оставить предложенный программой, нажав клавишу Enter.
· Angle (Угол). Позволяет задать угол, на котором будет располагаться размерный текст относительно размерной линии. После выбора этого параметра появляется запрос
· Specify angle of dimension text: · (Укажите угол размерного текста:),в ответ на который необходимо ввести величину угла.
· Horizontal (Горизонтальный). Позволяет проставить горизонтальный размер.
· Vertical (Вертикальный). Позволяет проставить вертикальный размер.
· Rotated (Повернутый). Позволяет проставить повернутый размер. После выбора этого параметра программа выдаст запрос
· Specify angle of dimension line <0>: · (Укажите угол размерной линии <0>:),в ответ на который необходимо ввести величину угла.
Построить размер можно также способом, отличным от указания двух линий. После выполнения команды DIMLINEAR (Размлинейный) в ответ на запрос программы
Specify first extension line origin or <select object>:(Укажите первую выносную линию или <выберите объект>:)необходимо не указывать первую точку, а нажать клавишу Enter.
Дата добавления: 2015-08-27; просмотров: 36 | Нарушение авторских прав
| <== предыдущая страница | | | следующая страница ==> |
| Редактирование штриховки | | | Размерные цепи |