
Читайте также:
|
Если вы уже применили пользовательский стиль к названиям, можно создать на основе него список. Этот способ хорошо подходит в том случае, если список должен включать несколько меток (например, рисунки и таблицы).
Не применяйте этот стиль к другим элементам документа.
1. Щелкните место, куда нужно выставить список иллюстраций.
2. На вкладке Ссылки в группе Названия нажмите кнопку Список иллюстраций.

3. Нажмите кнопку Параметры.
4. Установите флажок Стиль.
5. В списке Стиль выберите стиль, примененный к названиям, а затем нажмите кнопку ОК.
6. Укажите другие нужные параметры и нажмите кнопку ОК.
Чтобы создать составной документ Microsoft Word с помощью мастера, необходимо:
1. В окне базы данных выделить имя экспортируемого запроса, выбрать в меню Сервис (Tools) команду Связи с Office (Office Links) и подкоманду Слияние с MS Word (Merge It with MS Word).
2. В окне Слияние с документами Microsoft Word (Microsoft Word Mail Merge Wizard) установить один из двух переключателей: Установить связь с готовым документом Microsoft Word (Link your data with existing MS Word document) или Создать новый документ и установить связь с ним (Create new document and then link data to it), а затем нажать кнопку OK (рис. 4.40).
3. В первом случае необходимо выбрать требуемый файл в окне открытия файла и нажать кнопку Открыть (Open).
Откроется пустой документ Word, и отобразится панель инструментов Слияние (Mail Merge). Чтобы вставить в документ нужные поля, используйте кнопку Добавить поле слияния (Insert Merge Field) на этой панели.
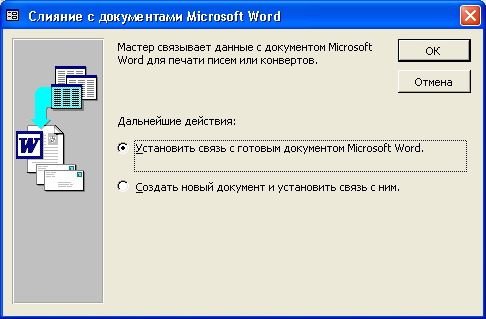
Рис. 4.40. Окно слияния с документами Word
Для того чтобы осуществить экспорт запроса в файл данных составного документа Microsoft Word, необходимо:
1. В окне базы данных выбрать имя экспортируемого запроса, а затем выполнить команду Экспорт (Export) из меню Файл (File).
2. В окне Экспорт объекта (Export Object) выбрать тип файла Слияние с MS Word (Microsoft Word Merge) в поле Тип файла (File Type), а в поле Имя файла (File name) ввести имя файла и нажать кнопку Экпорт (Export).
Дата добавления: 2015-08-20; просмотров: 45 | Нарушение авторских прав
| <== предыдущая страница | | | следующая страница ==> |
| Создание списка иллюстраций с помощью названий | | | Сила слияния |