
|
Читайте также: |
2.3.1 Меню
Доступ к функциям системы осуществляется с помощью меню различных уровней. АРМ Страховщика структурирует функции в рамках следующей иерархии меню:
1. Подсистема АРМ-I
a. Ввод договоров страхования
b. Ввод договоров РГС-Экспресс
c. Отчеты агентов
d. Редактирование договоров страхования
e. Платежи, комиссии, выплаты
f. Вычисления

Рисунок 4 – Меню подсистемы АРМ-I
2. Подсистема АВТО
a. Учет договоров
b. Урегулирование ущерба
c. Бланки строгой отчетности

Рисунок 5 – Меню подсистемы АВТО
3. Подсистема ЖИЗНЬ
4. Расчет резервов
5. Отчеты
a. Отчеты АРМ-I
b. Отчеты АВТО
c. Отчеты ЖИЗНЬ

Рисунок 6 – Меню подсистемы ОТЧЕТЫ

Рисунок 7 – Меню «Отчеты АРМ-I»
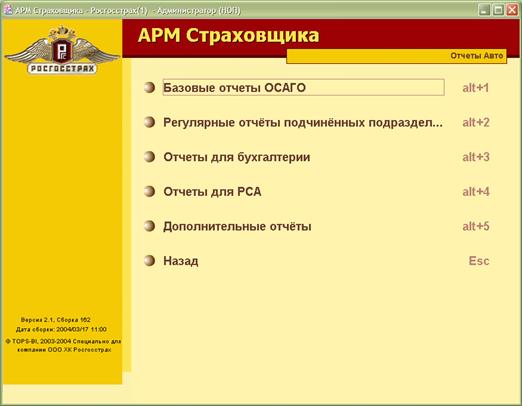
Рисунок 8 – Меню «Отчеты АВТО»
6. Справочники

Рисунок 9 – Меню «Справочники»
7. Служебные
8. Завершить работу
При авторизации отображается Главное меню (см. Рисунок 3), которое содержит набор пунктов, зависящий от выбранной пользователем роли, ее прав и функций.
Переход по иерархии меню осуществляется щелчком левой кнопки мыши по интересующему пункту меню. Чтобы вернуться к меню верхнего уровня иерархии, используйте пункт Назад.
Чтобы вызвать некоторую функцию системы, щелкните по соответствующему пункту в меню левой кнопкой мыши. Или воспользуйтесь клавиатурой: используйте «горячие клавиши» (см. подробное описание в разделе 2.3.2 «Горячие» клавиши на стр. 21) или кнопки «Вверх» и «Вниз» на клавиатуре для перехода между командами меню. Вызов выбранной таким образом формы производится по нажатию кнопки «Enter».
2.3.2 «Горячие» клавиши
Для того, чтобы увеличить скорость работы с формами (особенно при вводе договоров страхования), предусмотрены «горячие» клавиши. Для каждой формы они часто могут различаться, однако имеют общие принципы работы.
1. В каждом из меню системы напротив кнопок вызова форм указаны «горячие» клавиши. При нажатии таких клавиш на клавиатуре будет открыта соответствующая форма. Если указанные клавиши разделены знаком «+», это означает, что их нужно нажимать одновременно.
Например, в Главном меню есть такой пункт:

Чтобы открыть подсистему АРМ-I с помощью «горячих клавиш», необходимо нажать одновременно на клавиатуре компьютера те клавиши, которые указаны в данной строке, т.е.: «ALT» и «1» (знак «+» означает одновременное нажатие).
2. Для перехода между функциональными блоками формы используйте клавишу табуляции Tab на Вашей клавиатуре.
Например, если в форме Ввод договоров страхования курсор находится в поле Серия (договора), то при нажатии клавиши Tab курсор переместится в следующее по порядку поле Номер (договора). И так далее.
3. Некоторые функции вызываются с помощью сочетания нескольких клавиш. Таким образом можно вызвать функцию, если ее в названии есть подчеркнутый символ. Так же, при наведении указателя мыши на функциональный блок, поле ввода текста, кнопку или другой элемент формы, появляется «всплывающая подсказка», которая содержит полезную информацию, в том числе и сочетания клавиш для обращения к этому элементу. Одновременное нажатие на клавиатуре указанного символа и клавиши Alt позволит вызвать нужную функцию.
Пример 1:
При наведении указателя мыши на кнопку Новый в форме Ввод договоров страхования появляется такая подсказка:

Это значит, что достаточно нажать одновременно клавиши Alt и N, чтобы перейти к форме создания нового договора.
Пример 2:
На форме Редактирование договоров страхования расположен следующий комментарий:

Соответственно, чтобы вызвать функцию очистки фильтра, одновременно нажмите клавиши Ctrl и О.
Чтобы произвести фильтрацию по заданным параметрам (применить фильтр), нажмите одновременное две клавиши Ctrl и П.
2.3.3 «Выпадающие» списки
В Системе часто используется такой элемент, как «выпадающий список», который позволяет пользователям выбирать значение из списка. Поле, у которого есть выпадающий список, помечено специальным значком  - стрелкой. Если нажать на эту кнопку мышкой, то появятся все значения выпадающего списка.
- стрелкой. Если нажать на эту кнопку мышкой, то появятся все значения выпадающего списка.
По этому списку можно перемещаться с помощью указателя мыши (вверх/вниз). Выбранное значение выделяется цветом, например, так (в данном примере выбран тип страхователя Физическое лицо):

Выбранное значение подставляется из списка в исходное поле, когда по нему будет выполнен щелчок левой кнопкой мыши или нажатие кнопки Enter на клавиатуре Вашего компьютера.
2.3.4 Выбор элемента из множества
Некоторые функциональные блоки требуют не ручного ввода значения, а выбора значения из некоторого предлагаемого множества элементов. Например, элементов справочника.
Для выбора элемента из множества элементов, воспользуйтесь кнопкой  , расположенной рядом с тем полем, которое требует выбора значения. Чтобы очистить такое поле, щелкните по кнопке
, расположенной рядом с тем полем, которое требует выбора значения. Чтобы очистить такое поле, щелкните по кнопке  рядом с ним.
рядом с ним.

Рисунок 10 – Пример формы выбора элемента из множества
Форма выбора содержит список всех элементов, один из которых может быть выбран, чтобы вставить в создаваемый договор. Выбор производится двойным щелчком левой кнопки мыши по нужному элементу или одинарным щелчком левой кнопки мыши по элементу и нажатием на кнопку ОК. Выбранный элемент будет вставлен в нужное поле формы. По нажатию на кнопку Отмена, окно выбора будет закрыто без выбора элемента.
Выбор из элементов справочника производится так же в стандартной форме. Например, выбор элементов из справочника «Типы платежей АРМ» производится с помощью стандартной формы, которая содержит, в данном случае, набор элементов этого справочника.

Рисунок 11 – Форма выбора элементов справочника
Для поиска используйте фильтр списка (см. раздел 2.3.5 «Фильтр списка» на стр.24). Доступна возможность настроить видимость колонок (см. раздел 2.3.6 «Настройка видимости колонок» на стр.25).
Выделите нужный элемент справочника в списке и нажмите на кнопку Выбрать – выделенный элемент будет вставлен в поле, из которого был инициирован выбор.
Чтобы отменить выбор, нажмите на кнопку Отменить.
2.3.5 Фильтр списка
Чтобы быстро найти нужные значения в списке некоторых элементов, воспользуйтесь полями фильтра.
Над каждым столбцом списка расположено поле для фильтрации по этому столбцу. Введите параметр фильтрации и нажмите кнопку  – в списке отобразятся только те элементы, которые отвечают введенному значению. Если данной кнопки нет, то список будет фильтроваться автоматически, как только будет введен параметр в любое из полей фильтра. Так можно фильтровать по нескольким или по всем полям списка.
– в списке отобразятся только те элементы, которые отвечают введенному значению. Если данной кнопки нет, то список будет фильтроваться автоматически, как только будет введен параметр в любое из полей фильтра. Так можно фильтровать по нескольким или по всем полям списка.
Например, в данной форме введем «1» в первое поле, соответствующее номеру поручителя:

В списке останутся только поручители с номерами, содержащими «1».
В поле, соответствующее названию поручителя, введем «ргс-красн». Вот что получится в результате:

Для очистки фильтров списков с большим количеством полей предусмотрена кнопка  . Нажмите на данную кнопку и все, что было введено в поля фильтра, будет удалено из них.
. Нажмите на данную кнопку и все, что было введено в поля фильтра, будет удалено из них.
2.3.6 Настройка видимости колонок
Некоторые формы позволяют настраивать видимость колонок в списках элементов. Для этого необходимо нажать кнопку  и в открывшемся окне отметить флажками те колонки, которые должны быть видимы в списке.
и в открывшемся окне отметить флажками те колонки, которые должны быть видимы в списке.

Рисунок 12 – Пример формы настройки видимости колонок
Чтобы колонка не показывалась в списке, снимите флажок напротив этой колонки, щелкнув по нему левой кнопкой мыши. Если флаг установить, колонка будет доступна в списке.
Чтобы применить эти настройки, нажмите кнопку Да, чтобы отменить внесенные в настройки изменения, нажмите Отмена.
2.3.7 Календарь
Для удобства ввода дат в Системе предусмотрен функционал календарь. Кнопка вызова формы календаря  располагается рядом со всеми полями, в которых должна быть указана некоторая дата: дата заключения договора, отчетная дата и т.п.
располагается рядом со всеми полями, в которых должна быть указана некоторая дата: дата заключения договора, отчетная дата и т.п.

Рисунок 13 – Календарь
В первой строке расположена навигация по месяцам, например,  - кнопки
- кнопки  и
и  позволяют перейти к предыдущему или следующему месяцу, соответственно.
позволяют перейти к предыдущему или следующему месяцу, соответственно.
В первой строке так же расположен навигатор по годам: 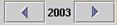 . Соответствующие кнопки позволяют перейти к предыдущему или следующему месяцу. Так Вы можете открыть любой год.
. Соответствующие кнопки позволяют перейти к предыдущему или следующему месяцу. Так Вы можете открыть любой год.
В соответствии с выбранным месяцем и годом показывается календарь: числа по дням недели. Каждое число является кнопкой, которая вставляет в исходное поле (то, из которого Вы вызывали календарь) соответствующую дату.
Например:
Если в календаре, как показано на рисунке выше, будет нажата кнопку 1, соответствующая пятнице 1 августа 2003г., в поле будет вставлена указанная дата:

Чтобы вставить текущую дату, нажмите на кнопку Сегодня.
2.3.8 Печать отчетов, форм и справок
Форма печати различных договоров выглядит следующим образом (в данном примере в форме открыть для печати один из отчетов по справочникам «Объекты страхования по видам страхования»):
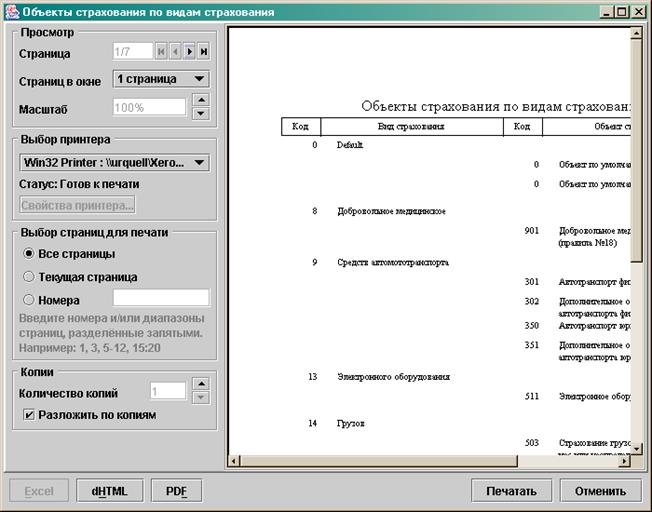
Рисунок 14 – Пример формы печати
В правой части формы расположено окно предварительного просмотра документа (отчет, документ, справка, полис или другое).
Доступны следующие функциональные блоки:
· Просмотр – блок позволяет открывать различные страницы документа, указывать масштаб демонстрации страницы и количество страниц на одном экране для просмотра
o Страница – в поле доступен номер открытой в данный момент страницы документа и общее число страниц в документе (разделяются знаком «/»)
o Кнопки  и
и  предназначены для перехода на первую или последнюю страницы документа, соответственно. Чтобы проделать эти действия, щелкните левой кнопкой мыши по нужной кнопке формы
предназначены для перехода на первую или последнюю страницы документа, соответственно. Чтобы проделать эти действия, щелкните левой кнопкой мыши по нужной кнопке формы
o Кнопки  и
и  предназначены для перехода на предыдущую или, соответственно, следующую страницы документа
предназначены для перехода на предыдущую или, соответственно, следующую страницы документа
o Страниц в окне – в выпадающем списке Вы можете выбрать какое количество страниц будет выведено в окне для просмотра
o Масштаб – поле содержит масштаб в процентах. Чтобы уменьшить или увеличить масштаб демонстрации документа, щелкните левой кнопкой мыши по кнопке  или
или  , соответственно
, соответственно
· Выбор принтера:
o В выпадающем списке доступен список всех принтеров, к которым Вы имеете доступ с Вашего компьютера
o Статус – содержит информацию о готовности принтера к печати
o Свойства принтера – кнопка предназначена для настройки свойств принтера. Форма зависит от выбранного Вами принтера
· Выбор страниц для печати – выберите нужную Вам опцию:
o Все страницы – если выбрана данная опция, будут распечатаны все страницы
o Текущая страница – если Вы хотите распечатать только текущую страницу, которая в данный момент открыта для просмотра, выберите эту опцию
o Номера – если Вы хотите напечатать только отдельные страницы документа, введите их номера: через запятую, чтобы распечатать страницы с указанными номерами, или через дефис, чтобы распечатать страницы из некоторого диапазона
· Копии
o Количество копий - в данном поле Вы можете задать количество копий документа, которые должны быть напечатаны. Чтобы увеличить или уменьшить количество копий, нажмите на кнопку  или
или  , соответственно
, соответственно
o Разложить по копиям – если флаг установлен и указано, что нужно напечатать более одной копии документа, страницы документа будут разложены по копиям, а затем по номерам страниц. Т.е. сначала будут напечатаны все копии страницы с номером 1, затем все копии страницы с номером 2 и так далее.
· Excel – данная кнопка предназначена для создания текущего документа в табличном виде, формате MS Excel
· dHTML – при нажатии на данную кнопку документ будет переведен в формат HTML. Откроется окно, в котором доступен прогресс формирования документа в формате HTML.

Рисунок 15 – Окно прогресса печати
· PDF – при нажатии на данную кнопку документ будет преобразован в формат pdf, если на компьютере установлена программа Adobe Acrobat
· Печатать – чтобы начать процесс печати с указанными параметрами (количество копий, страницы и пр.), нажмите на данную кнопку
· Отменить – чтобы закрыть форму просмотра и печати документа, нажмите на данную кнопку
2.3.9 Форма выбора персоны
Данная форма предназначена для выбора физического или юридического лица (застрахованных, страхователях, агентах и пр.) и указания их в договоре, проекте договора, платеже или другом объекте подсистем АВТО и АРМ-I.

Рисунок 16 – Форма выбора персоны
Могут быть использованы фильтры для поиска интересующего лица.
После того, как нужное лицо найдено, выделите его в списке и нажмите на кнопку Выбрать. Информация о данном физическом лице будет внесена в форму ввода данных физического лица.
Чтобы добавить новое лицо, используйте кнопку Новый. Откроется форма создания физического лица, которая описана в разделе 2.3.10 «Ввод и редактирование данных о физическом лице» на стр. 28 (из этой формы так же доступен переход к форме ввода данных о юридическом лице).
2.3.10 Ввод и редактирование данных о физическом лице
Данная форма предназначена для создания и редактирования информации о физическом лице. Используется при внесении информации о физических лицах (застрахованных, страхователях, агентах и пр.) в договоры, проекты договоров, платежи и прочие объекты подсистем АВТО и АРМ-I.
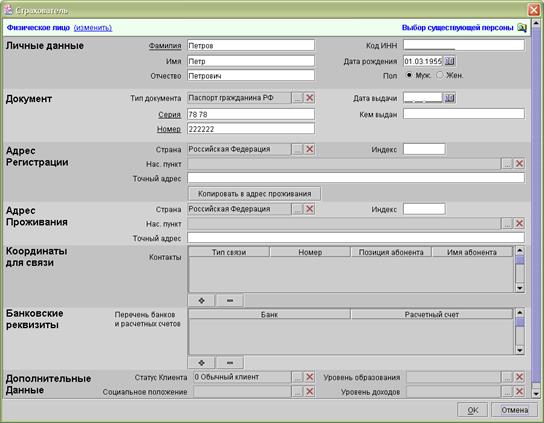
Рисунок 17 – Форма ввода и редактирования данных о физическом лице
Содержит следующие функциональные блоки:
· Физическое лицо (изменить) – нажмите на ссылку изменить, чтобы перейти к форме ввода информации по юридическому лицу (см. раздел 2.3.11 «Ввод данных о юридическом лице» на стр. 31);
· Личные данные – введите Фамилию, Имя, Отчество физического лица, а так же укажите Дату рождения (вручную или с помощью календаря), а затем Пол: выберите мужской (Муж) или женский (Жен);
· Документ – укажите данные по удостоверению личности физического лица:
o Тип - выберите тип документа, удостоверяющего личность из списка, сформированного на основе справочника "Типы удостоверений";
o Задайте Серию и Номер удостоверения (поля обязательны для заполнения), а так же Дату выдачи (впишите вручную или выберите с помощью календаря) и Кем выдан.
· Адрес регистрации – выберите Страну из множества значений справочника "Страны мира", введите Индекс. Выберите Населенный пункт из множества значений, а так же введите Точный адрес регистрации данного лица.
o Копировать в адрес проживания – нажмите на данную кнопку, если адрес регистрации соответствует адресу проживания. Данные из адреса регистрации будут перенесены в адрес проживания.
· Адрес проживания – укажите информацию о адресе проживания данного лица, аналогично адресу регистрации (см. предыдущий пункт);
· Координаты для связи – укажите координаты для связи. Чтобы добавить контактную информацию, нажмите на кнопку  ;
;
Откроется форма ввода контактной информации.
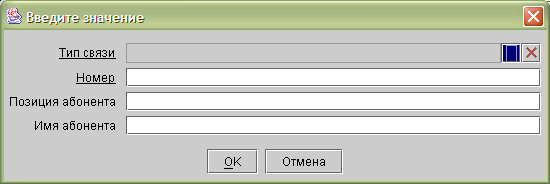
Рисунок 18 – Окно ввода координат для связи
Выберите Тип связи (список сформирован на основе справочника "Типы средств связи"). Введите Номер, Позицию абонента и Имя абонента. По окончании ввода нажмите на кнопку ОК. чтобы отменить ввод, нажмите на кнопку Отмена
Чтобы изменить контактную информацию, выберите ее в списке и дважды щелкните по ней левой кнопкой мыши. Откроется форма, описанная выше
Чтобы удалить контактную информацию из списка, выделите ее и нажмите на кнопку  .
.
· Банковские реквизиты - укажите банковские реквизиты для данного лица. Чтобы добавить банковские реквизиты, нажмите на кнопку  .
.
Откроется форма ввода банковских реквизитов.

Рисунок 19 – Форма ввода данных банковских реквизитов
Выберите Банк (список сформирован на основе справочника «Банки»). Введите Расчетный счет. По окончании ввода нажмите на кнопку ОК. чтобы отменить ввод, нажмите на кнопку Отмена
Чтобы изменить банковские реквизиты, выберите нужную строку в списке и дважды щелкните по ней левой кнопкой мыши. Откроется форма, описанная выше
Чтобы удалить строку банковских реквизитов из списка, выделите ее и нажмите на кнопку  .
.
· Дополнительные данные - статус клиента, социальное положение, уровень образования, уровень доходов выбираются из множества значений соответствующих справочников;
· Водительское удостоверение – укажите серию, номер водительского удостоверения. Укажите с помощью календаря стаж водителя, а затем выберите бонус-малус из множества значений соответствующего справочника;
· Выбор существующей персоны – данная ссылка находится в верхнем правом углу формы. Предназначена для выбора введенного ранее лица. При нажатии на кнопку  открывается форма, которая подробно описана в разделе 2.3.9 «Форма выбора персоны» на стр. 27;
открывается форма, которая подробно описана в разделе 2.3.9 «Форма выбора персоны» на стр. 27;
Доступны следующие кнопки операций над данными физического лица:
· ОК – нажмите на данную кнопку, чтобы сохранить информацию;
· Отмена – нажмите данную кнопку, чтобы закрыть форму без сохранения информации по физическому лицу.
2.3.11 Ввод данных о юридическом лице
Данная форма предназначена для создания и редактирования юридического лица. Используется при внесении информации о юридических лицах (контрагентах, пострадавших в ДТП и пр.) в договоры, проекты договоров, платежи и прочие объекты подсистем АВТО и ЖИЗНЬ.

Данная форма открывается из формы Физическое лицо (см. раздел 2.3.9 «Форма выбора персоны» на стр. 27) с помощью нажатия на ссылку изменить в левом верхнем углу формы.
Доступны следующие функциональные блоки:
· Юридическое лицо (изменить) – нажмите на ссылку изменить, чтобы перейти к форме ввода информации по физическому лицу (см. раздел 2.3.9 «Форма выбора» на стр. 27);
· Организация – введите Краткое имя и Полное имя организации (поля обязательны для заполнения), выберите организационную форму (Орг. форма) из списка, сформированного на основе справочника "Формы собственности юридических лиц", а так же введите ИНН организации;
· Документ – укажите данные о документе, регистрирующем данное юридическое лицо:
o Тип - выберите тип документа из списка, сформированного на основе справочника "Типы регистрационных документов";
o Задайте Серию и Номер удостоверения (поля обязательны для заполнения), а так же Дату выдачи (впишите вручную или выберите с помощью календаря) и Кем выдан.
· Юридический адрес – выберите Страну из множества значений справочника "Страны мира", введите Индекс. Выберите Населенный пункт из множества значений, а так же введите Точный адрес данного лица;
· Почтовый адрес – укажите информацию о почтовом адресе организации, аналогично юридическому адресу (см. предыдущий пункт);
· Координаты для связи – укажите координаты для связи. Чтобы добавить контактную информацию, нажмите на кнопку  ;
;
Откроется форма ввода контактной информации (см. Рисунок 18). Выберите Тип связи (список сформирован на основе справочника "Типы средств связи"). Введите Номер, Позицию абонента и Имя абонента. По окончании ввода нажмите на кнопку ОК. чтобы отменить ввод, нажмите на кнопку Отмена
Чтобы изменить контактную информацию, выберите ее в списке и дважды щелкните по ней левой кнопкой мыши.
Чтобы удалить контактную информацию из списка, выделите ее и нажмите на кнопку  .
.
· Банковские реквизиты - укажите банковские реквизиты для данного лица. Чтобы добавить банковские реквизиты, нажмите на кнопку  .
.
Откроется форма ввода банковских реквизитов (см. Рисунок 19). Выберите Банк (список сформирован на основе справочника «Банки»). Введите Расчетный счет. По окончании ввода нажмите на кнопку ОК. чтобы отменить ввод, нажмите на кнопку Отмена
Чтобы изменить банковские реквизиты, выберите нужную строку в списке и дважды щелкните по ней левой кнопкой мыши.
Чтобы удалить строку банковских реквизитов из списка, выделите ее и нажмите на кнопку  .
.
· Дополнительные данные - статус клиента, ОКВЕД, размер предприятия выбираются из множества значений соответствующих справочников;
· Выбор существующей персоны – данная ссылка находится в верхнем правом углу формы. Предназначена для выбора введенного ранее лица. При нажатии на кнопку  открывается форма, которая подробно описана в разделе 2.3.9 «Форма выбора персоны» на стр. 27.
открывается форма, которая подробно описана в разделе 2.3.9 «Форма выбора персоны» на стр. 27.
Доступны следующие кнопки операций над данными формы юридического лица:
· ОК – нажмите на данную кнопку, чтобы сохранить информацию и ввести ее в договор или проект;
· Отмена – нажмите данную кнопку, чтобы закрыть форму без сохранения информации по юридическому лицу.
2.3.12 Форма выбора типа контракта

При создании проекта или договора страхования в форме выбора типа договора нажмите на кнопку

Из появившегося ниспадающего списка, содержащего следующие значения: АРМ-1, ОСАГО и др., выберите нужное, щелкнув по нему левой кнопкой мышки. После этого нажмите на кнопку Создать, если Вы уверены в сделанном выборе, или на кнопку Отменить в противном случае.
3. Подсистема АРМ-I
Общие положения
Данная подсистема обеспечивает возможность выполнения следующих функций:
· Ввод и редактирование договоров страхования
· Ввод отчетов агентов
· Редактирование платежей, комиссий и выплат
· Распределение агентского вознаграждения
· Расчеты по перестрахованию
· Расчеты отчислений в фонды
Чтобы начать работу в рамках данной подсистемы, воспользуйтесь пунктом меню Подсистема АРМ-I в главном меню (см. Рисунок 3). Откроется меню данной подсистемы (см. Рисунок 4).
Дата добавления: 2015-08-20; просмотров: 108 | Нарушение авторских прав
| <== предыдущая страница | | | следующая страница ==> |
| Вход в систему | | | Ввод договоров страхования |