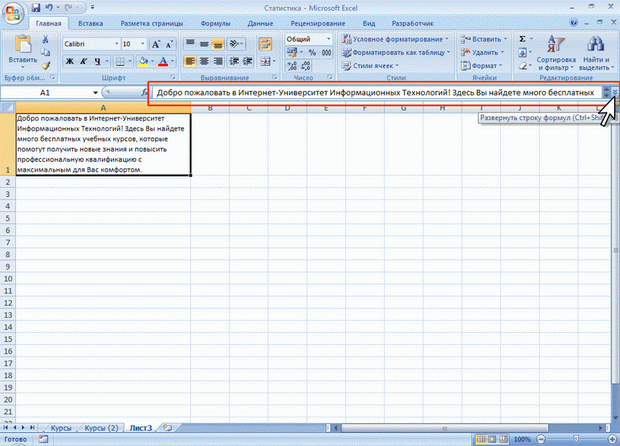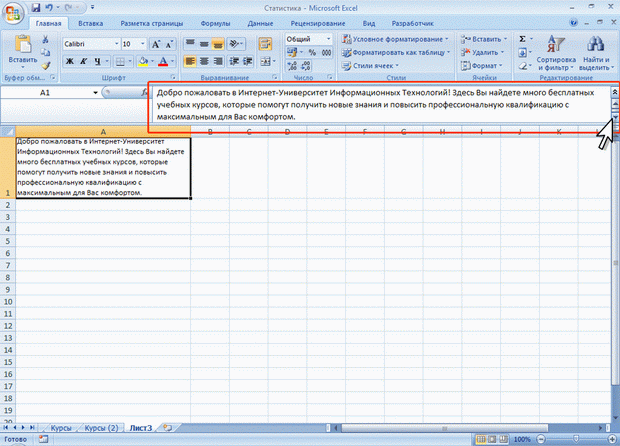Строка формул
Общая информация | Вкладки | Элементы управления | Окна для работы с файловой системой в Excel 2007 | Открытие файлов | Создание документов | Особенности сохранения документов Excel 2007 в формате предыдущих версий Excel | Преобразование файлов предыдущих версий Excel в формат Excel 2007 | Закрытие файлов | Просмотр двух книг |
В Excel 2007 удобнее, чем в предыдущих версиях организована работа со строкой формул.
Для просмотра и редактирования содержимого выделенной ячейки можно увеличить высоту строки формул. Для этого щелкните по кнопке Развернуть строку формул (рис. 1.31).
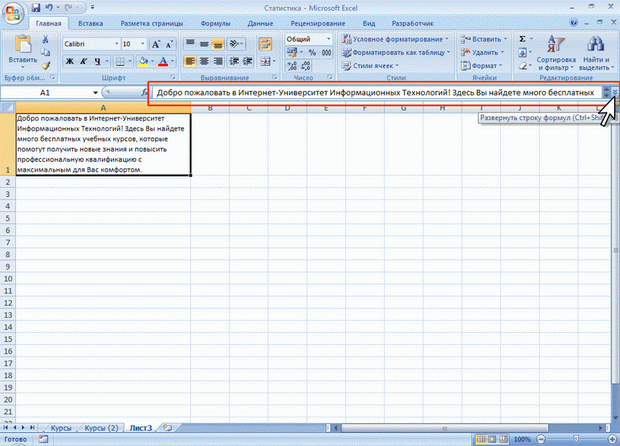
Рис. 1.31. Увеличение высоты строки формул
Если и в этом случае отображается не все содержимое ячейки, можно воспользоваться полосой прокрутки (рис. 1.32).
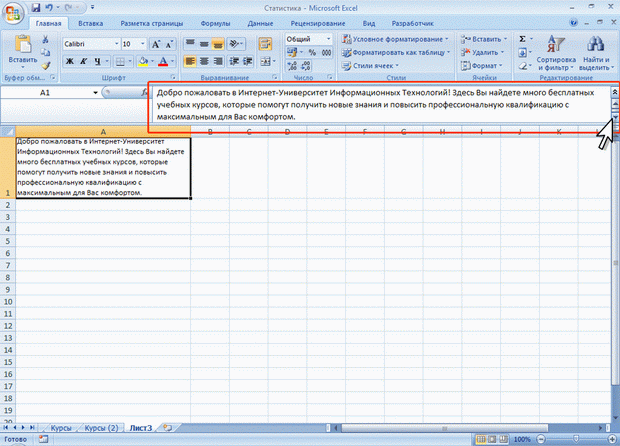
Рис. 1.32. Просмотр содержимого ячейки в строке формул
Для того, чтобы привести строку формул в исходное состояние щелкните по кнопке Свернуть строку формул (см. рис. 1.32).
Упражнение 1
Задание 1
- Запустите Microsoft Excel 2007.
- Сверните ленту с использованием Панели быстрого доступа.
- Разверните ленту двойным щелчком по названию вкладки Главная.
- Сверните и разверните ленту с использованием комбинации клавиш Ctrl + F1.
- Уменьшите размер окна так, чтобы лента и вкладки перестали отображаться.
- Разверните окно на весь экран.
- Закройте Microsoft Excel 2007.
Задание 2
- Запустите Microsoft Excel 2007.
- Перейдите во вкладку Формулы.
- Перейдите во вкладку Вид.
- Вернитесь во вкладку Главная.
- Закройте Microsoft Excel 2007.
Задание 3
- Запустите Microsoft Excel 2007.
- Во вкладке Главная в группе Шрифт нажмите кнопку Полужирный (Ж). Убедитесь, что кнопка осталась нажатой.
- Во вкладке Главная в группе Шрифт щелкните по стрелке кнопки Заливка и выберите красный цвет. Убедитесь, что для выделенной ячейки установлена заливка красным цветом.
- Во вкладке Главная в группе Шрифт в раскрывающемся списке Размер шрифта выберите размер 26. Убедитесь, что высота выделенной ячейки увеличилась.
- Во вкладке Главная в группе Стили щелкните по кнопке Стили ячеек и выберите стиль Хороший. Убедитесь, что оформление выделенной ячейки изменилось.
- Во вкладке Главная отобразите диалоговое окно группы Шрифт. Закройте диалоговое окно Шрифт.
- Во вкладке Главная отобразите всплывающую подсказку для кнопки Перенос текста. Отобразите окно справочной системы для этой кнопки.
- Закройте Microsoft Excel 2007. Изменения в документе не сохраняйте.
Задание 4
- Запустите Microsoft Excel 2007.
- Добавьте в Панель быстрого доступа кнопку Открыть.
- Из вкладки Вставка (группа Диаграммы) добавьте в Панель быстрого доступа кнопку Гистограмма.
- Закройте Microsoft Excel 2007.

Дата добавления: 2015-08-18; просмотров: 64 | Нарушение авторских прав
mybiblioteka.su - 2015-2024 год. (0.01 сек.)