
Читайте также:
|
VB входит в состав единой программы, которая называется среда программирования Visual Studio.NET и обеспечивает программисту возможность удобной разработки программ на VB и некоторых других языках. Поэтому, чтобы программировать на VB, нам нужно запустить Visual Studio.NET. Английские слова «Visual Studio» можно вольно перевести, как «Визуальная студия», то есть то место, где художник (программист) может творить свои произведения (программы) визуально.
Нажмите на панели задач Windows кнопку «Пуск» (Start), в появившемся меню выберите «Все Программы», затем в появившемся меню – Microsoft Visual Studio.NET, а затем в появившемся меню – снова Microsoft Visual Studio.NET. (В дальнейшем вместо словесного описания щелчков мыши в меню я для краткости буду писать так: Пуск Все Программы Microsoft Visual Studio.NET Microsoft Visual Studio.NET).
Если вы впервые запускаете VS, то в результате запуска на экране появляется главное окно VS со стартовой страницей (Start Page). В открывшемся окне необходимо выбрать язык программирования. Так вот, вы выбираете VISUAL BASIC. Теперь вам нужно сообщить компьютеру, что вы хотите создать новый проект на языке VB. Ваши действия: File New Project. (файл - создать проект). Перед вами возникает диалоговое окно. В левом поле вы выбираете Visual Basic Project в знак того, что хотите создавать проект именно на языке VB. В правом поле вы выбираете Windows Application (Приложение Windows Forms) в знак того, что собираетесь создавать обычную программу, которая должна работать на вашем настольном компьютере или ноутбуке под управлением Windows в обычном окне. В этом поле вы могли бы выбрать, например, создание программы для работы в Интернете или что-нибудь другое.
Чуть пониже, в поле Name (имя) компьютер предлагает нам название вашего будущего проекта и одноименной папки, в которой он будет сохраняться – WindowsApplication1, а можете придумать более подходящее для конкретного проекта имя. Если вы сейчас нажмете ОК, то будет создана папка WindowsApplication1 и в ней немедленно появятся все необходимые файлы, которые и будут составлять ваш будущий проект.
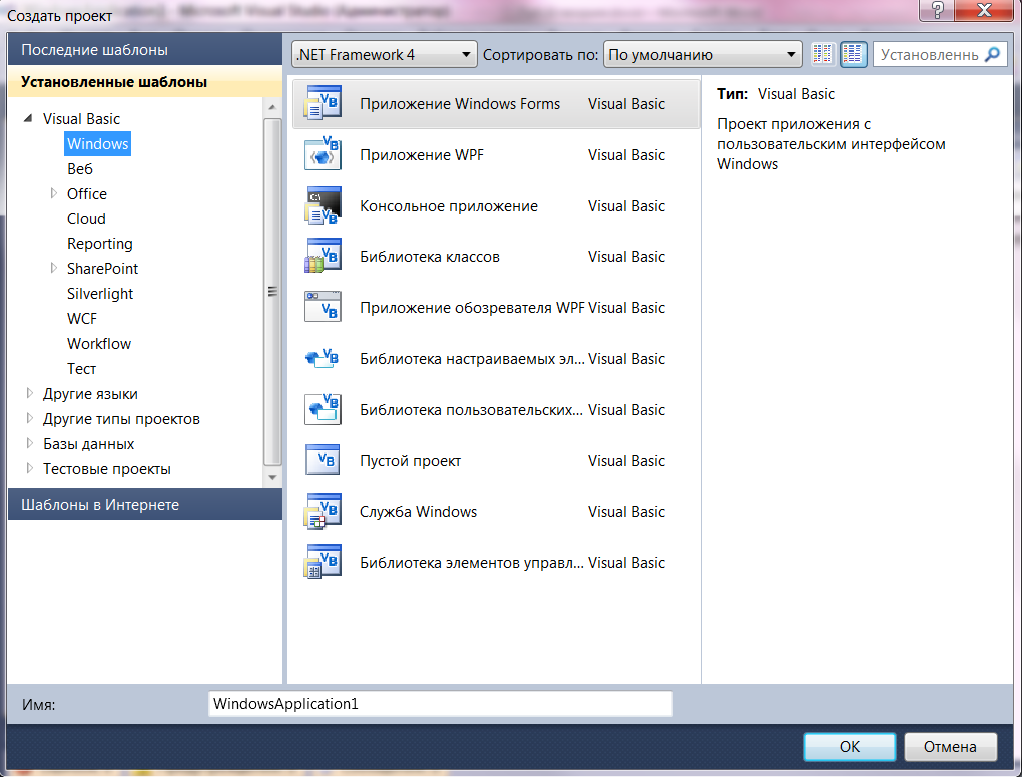
Запомните: каждый проект состоит не из одного файла, а из нескольких файлов и папок, поэтому было бы глупо пытаться сохранять файлы и папки разных проектов «скопом» в одной папке. Они просто перемешаются. VS прекрасно это понимает и поэтому предлагает вам сохранять проект в отдельную папку. Вам остается только согласиться. Если вы согласитесь также на имя WindowsApplication1, то для следующего нового проекта VS предложит уже папку WindowsApplication2 и так далее. Все эти папки будут находиться рядышком внутри папки Visual Studio Projects.
Перед вами возникнет следующая картинка, говорящая о том, что вы можете приступать к проектированию (внешний вид картинки у вас может быть немножко другой).

На панели элементов можно выбирать и устанавливать на форме объекты, необходимые для создания проекта. Наиболее распространенные из них это кнопка Button, метка (Label), флажки (CheckBox), переключатели (RadioButton), горизонтальная полоса прокрутки (HScrollBar), вертикальная полоса прокрутки (VScrollBar), текстовое поле (TextBox). В любом случае, если вы подведете курсор к любому элементу, то увидите информацию о нем.
В окне свойств отображаются все доступные свойства для выбранного элемента. Здесь, в поле Name указывается имя объекта, которое будем отображать в программе, в свойстве Text указывается имя, которое будет отражено непосредственно на форме. Здесь же, в окне свойств вы можете менять различные свойства по своему усмотрению. Это может быть и цвет кнопок, и шрифт, и местоположение и т.д. Если вы подведете курсор к отдельному свойству, в нижней части окна увидите, что оно означает. Добавлю что все эти свойства вы можете менять и в программном коде.
Дата добавления: 2015-08-17; просмотров: 43 | Нарушение авторских прав
| <== предыдущая страница | | | следующая страница ==> |
| Все свойства, которые необходимо изменить в программном коде, можно просмотреть в окне свойств (как называется, как правильно записывается, что означает). | | | Критерии оценки |