|
| Панель инструментов - Стандартная
1. Знакомство с Microsoft Word 2. Панель инструментов - Стандартная 3. Панель инструментов - Форматирование 4. Панель инструментов - Рисование 5. Создание нового документа с помощью шаблона 6. Сохранение документа 7. Завершение работы с Word
Рассмотрим поподробнее две панели инструментов - Стандартная и Форматирование, поскольку они отображаются в
Word по умолчанию и с помощью них можно получить быстрый доступ к большинству из часто используемых
команд.

 Создать. Щелкнув на эту кнопку можно создать новый пустой документ. Создать. Щелкнув на эту кнопку можно создать новый пустой документ.
 Открыть. Данная кнопка открывает уже сохранённый где-то на
диске или другом накопителе информации файл.
После нажатия на кнопке открывается окно, обычно по умолчанию это папка Мои документы, в
которой вы выбираете файл для открытия. Отыскав нужный файл, делаете двойной щелчок и файл
начинает загружаться. Можно загрузить несколько файлов, удерживая клавишу Ctrl, и тогда каждый файл
загрузится в своё отдельное окно. Открыть. Данная кнопка открывает уже сохранённый где-то на
диске или другом накопителе информации файл.
После нажатия на кнопке открывается окно, обычно по умолчанию это папка Мои документы, в
которой вы выбираете файл для открытия. Отыскав нужный файл, делаете двойной щелчок и файл
начинает загружаться. Можно загрузить несколько файлов, удерживая клавишу Ctrl, и тогда каждый файл
загрузится в своё отдельное окно.
 - Сохранить. Эта команда сохраняет уже существующий документ под его именем, то есть сохраняет
изменения, сделанные в документе. Если же вы ещё не дали имя документу, то Word откроет диалого –
вое окно Сохранение документа, в котором надо будет дать имя новому файлу. Эту же команду можно
выполнить и с помощью комбинации клавиш: Shift-F12. Запомните эту комбинацию и по чаще на неё
нажимайте, во избежание потери данных при внезапном отключении компьютера. - Сохранить. Эта команда сохраняет уже существующий документ под его именем, то есть сохраняет
изменения, сделанные в документе. Если же вы ещё не дали имя документу, то Word откроет диалого –
вое окно Сохранение документа, в котором надо будет дать имя новому файлу. Эту же команду можно
выполнить и с помощью комбинации клавиш: Shift-F12. Запомните эту комбинацию и по чаще на неё
нажимайте, во избежание потери данных при внезапном отключении компьютера.
 - Печать. Печатает все страницы текущего документа. Будьте внимательны, так как принтер печатает
всё подряд. Допустим, если у вас 100 страниц, то он вам 100 страниц и распечатает. Если вы уверены,
что у вас одна или две странички и вы хотите распечатать весь документ, тогда смело нажимайте на
кнопку. Если вы хотите печатать выборочно, то есть отдельные страницы, то следует вначале открыть
Меню Файл – Печать. Откроется следующее окно: - Печать. Печатает все страницы текущего документа. Будьте внимательны, так как принтер печатает
всё подряд. Допустим, если у вас 100 страниц, то он вам 100 страниц и распечатает. Если вы уверены,
что у вас одна или две странички и вы хотите распечатать весь документ, тогда смело нажимайте на
кнопку. Если вы хотите печатать выборочно, то есть отдельные страницы, то следует вначале открыть
Меню Файл – Печать. Откроется следующее окно:
 В верхнем окне имя выбирается принтер, если у вас их несколько, или по локальной сети. В пара –
метрах Страницы есть три положения: все - печатает весь документ, это тоже самое, если щёлкнуть на
кнопке печать панели инструментов Стандартная; текущая - та страница документа, где на данный мо –
мент находится курсор; номера - можно указать номера страниц через запятую, несколько страниц через
чёрточку или номер страницы и чёрточку, то есть от данной страницы и до конца, например:
1, 2, 5, 9-11, 16, 21, 33. В параметрах Копии, если стоит галочка в строке разобрать по копиям, то
будут печататься сначала весь первый экземпляр, потом весь второй и т.д., если галочки нет, то сперва
будут печататься все первые страницы, потом все вторые и т.д. При распечатывании документа на двух
страницах листа включите строку Нечётные страницы.
В верхнем окне имя выбирается принтер, если у вас их несколько, или по локальной сети. В пара –
метрах Страницы есть три положения: все - печатает весь документ, это тоже самое, если щёлкнуть на
кнопке печать панели инструментов Стандартная; текущая - та страница документа, где на данный мо –
мент находится курсор; номера - можно указать номера страниц через запятую, несколько страниц через
чёрточку или номер страницы и чёрточку, то есть от данной страницы и до конца, например:
1, 2, 5, 9-11, 16, 21, 33. В параметрах Копии, если стоит галочка в строке разобрать по копиям, то
будут печататься сначала весь первый экземпляр, потом весь второй и т.д., если галочки нет, то сперва
будут печататься все первые страницы, потом все вторые и т.д. При распечатывании документа на двух
страницах листа включите строку Нечётные страницы.
 После того, как напечатаете нечётные страницы, переверните стопку бумаг и снова вложите в лоток прин –
тера, чтобы распечатать чётные страницы, а чтобы не перебирать страницы в Параметрах поставьте галоч –
ку в строке в обратном порядке.
После того, как напечатаете нечётные страницы, переверните стопку бумаг и снова вложите в лоток прин –
тера, чтобы распечатать чётные страницы, а чтобы не перебирать страницы в Параметрах поставьте галоч –
ку в строке в обратном порядке.
 Режимы печати можно просмотреть, щёлкнув на кнопке Параметры....
Режимы печати можно просмотреть, щёлкнув на кнопке Параметры....
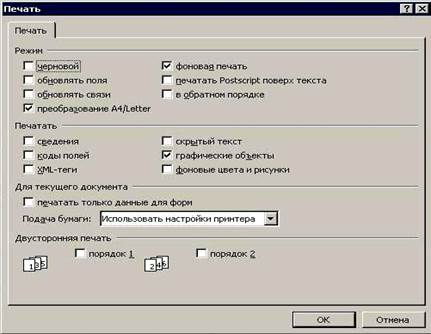 Задать качество печати можно в окне Свойства принтера, нажав на кнопке Свойства.
Задать качество печати можно в окне Свойства принтера, нажав на кнопке Свойства.
 Для каждого принтера закладки окна свойств принтера могут выглядеть по-разному. Здесь можно выбрать
цветную или чёрно - белую печать, медленную печать с высоким разрешением или быструю печать с
низким разрешением.
Для каждого принтера закладки окна свойств принтера могут выглядеть по-разному. Здесь можно выбрать
цветную или чёрно - белую печать, медленную печать с высоким разрешением или быструю печать с
низким разрешением.
 - Предварительный просмотр. Прежде, чем печатать документ, нужно его просмотреть, определить
поля отступа, отредактировать, чтобы потом не печатать дважды, а это в свою очередь лишний расход
бумаги, краски и времени. Для этого есть команда Предварительный просмотр, которая показывает до –
кумент в том виде, в котором он будет распечатан. - Предварительный просмотр. Прежде, чем печатать документ, нужно его просмотреть, определить
поля отступа, отредактировать, чтобы потом не печатать дважды, а это в свою очередь лишний расход
бумаги, краски и времени. Для этого есть команда Предварительный просмотр, которая показывает до –
кумент в том виде, в котором он будет распечатан.
 - Правописание. Проверяет правописание всего документа или выделенной его части. Word умеет
в процессе набора текста исправлять ошибки, незнакомые слова он подчеркивает красной линией, а
грамматические ошибки – волнистой зелёной линией. Чтобы исправить ошибку, достаточно щёлкнуть правой
кнопкой мыши на подчёркнутое красной линией слово и из диалогового окна выбрать правильное слово
и ошибка сразу выправится. Например, в слове Малоко допущена ошибка, программа предлагает выбрать
из нескольких слов подходящее, выберем правильное слово. - Правописание. Проверяет правописание всего документа или выделенной его части. Word умеет
в процессе набора текста исправлять ошибки, незнакомые слова он подчеркивает красной линией, а
грамматические ошибки – волнистой зелёной линией. Чтобы исправить ошибку, достаточно щёлкнуть правой
кнопкой мыши на подчёркнутое красной линией слово и из диалогового окна выбрать правильное слово
и ошибка сразу выправится. Например, в слове Малоко допущена ошибка, программа предлагает выбрать
из нескольких слов подходящее, выберем правильное слово.
 Word нас считает настолько умными, что не допускает мысли, что мы можем в одном слове сделать
сразу две ошибки, вот здесь он бессилен, поэтому старайтесь не допускать больше одной ошибки в одном
слове. Подчёркнутое слово может быть правильным, тогда его можно добавить в словарь, после чего оно
будет опознаваться.
Word нас считает настолько умными, что не допускает мысли, что мы можем в одном слове сделать
сразу две ошибки, вот здесь он бессилен, поэтому старайтесь не допускать больше одной ошибки в одном
слове. Подчёркнутое слово может быть правильным, тогда его можно добавить в словарь, после чего оно
будет опознаваться.
 - Вырезать. С помощью этих ножниц вырезаем из документа выделенный текст или картинку и по –
мещаем в буфер обмена Windows. Буфер обмена - это такое хранилище, где могут содержаться различ –
ные данные, различных форматов для копирования или перемещения. Вырезать также можно с помощью
комбинации клавиш: Ctrl-X - Вырезать. С помощью этих ножниц вырезаем из документа выделенный текст или картинку и по –
мещаем в буфер обмена Windows. Буфер обмена - это такое хранилище, где могут содержаться различ –
ные данные, различных форматов для копирования или перемещения. Вырезать также можно с помощью
комбинации клавиш: Ctrl-X
 - Копировать. Данная кнопка копирует выделенный текст или картинку в буфер обмена. Комбинация
клавиш: Ctrl-C - Копировать. Данная кнопка копирует выделенный текст или картинку в буфер обмена. Комбинация
клавиш: Ctrl-C
 - Вставить. Пока вы не вырезали или не скопировали фрагмент текста, кнопка Вставить будет
бледной, то есть не активной. А после команд Вырезать или Копировать вы можете вставить фраг –
мент текста или графики из буфера обмена в нужное вам место. Ctrl-V. Можно также делать вставки
и одной клавишей - Ins. Для этого зайдите в меню Сервис – Параметры - Правка и поставьте флажок -
использовать клавишу INS для вставки. - Вставить. Пока вы не вырезали или не скопировали фрагмент текста, кнопка Вставить будет
бледной, то есть не активной. А после команд Вырезать или Копировать вы можете вставить фраг –
мент текста или графики из буфера обмена в нужное вам место. Ctrl-V. Можно также делать вставки
и одной клавишей - Ins. Для этого зайдите в меню Сервис – Параметры - Правка и поставьте флажок -
использовать клавишу INS для вставки.

 - Копировать формат. Копирует форматирование и применяет его к выбранному фрагменту текста.
Как это работает? Например, вы набрали какой-то документ, в этом документе форматируете часть текс –
та по своему усмотрению. Если вы захотите и в другом месте документа отформатировать текст точно
также, то щёлкаете курсором в то место, где уже выполнен формат, курсор принимает вид кисточки, за –
тем выделяете фрагмент текста, который хотите изменить, в результате всё оформление поменяется, как
в образце. - Копировать формат. Копирует форматирование и применяет его к выбранному фрагменту текста.
Как это работает? Например, вы набрали какой-то документ, в этом документе форматируете часть текс –
та по своему усмотрению. Если вы захотите и в другом месте документа отформатировать текст точно
также, то щёлкаете курсором в то место, где уже выполнен формат, курсор принимает вид кисточки, за –
тем выделяете фрагмент текста, который хотите изменить, в результате всё оформление поменяется, как
в образце.
 - Отменить. Данная команда отменяет предыдущую операцию или комбинация клавиш - Ctrl-Z.
Нажимая на эту кнопку несколько раз, можно отменить сколько угодно операций. Маленький треу –
гольничек даёт выпадающий список истории команд. Выбирая из списка ту или иную строку, можно
отменить сразу несколько команд или же полностью все действия. - Отменить. Данная команда отменяет предыдущую операцию или комбинация клавиш - Ctrl-Z.
Нажимая на эту кнопку несколько раз, можно отменить сколько угодно операций. Маленький треу –
гольничек даёт выпадающий список истории команд. Выбирая из списка ту или иную строку, можно
отменить сразу несколько команд или же полностью все действия.
 - Вернуть. Эта кнопка "отменяет отмену", то есть прокручивает список отмен в обратную сторону.
Клавиатурные сокращения: F4 или Ctrl-Y. - Вернуть. Эта кнопка "отменяет отмену", то есть прокручивает список отмен в обратную сторону.
Клавиатурные сокращения: F4 или Ctrl-Y.
 - Вставить гиперссылку. В окне гиперссылки необходимо ввести путь к файлу на вашем диске,
например: С:\Мои документы\Письмо.doc или адрес в интернете http://kursymaster.ru/word.php, после
чего набранный текст станет синего цвета и подчеркнутый, что является признаком текстовой гиперссылки.
Чтобы запустить ссылку, нужно прижать клавишу Ctrl и щёлкнуть по ссылке, откроется содержимое файла,
если он существует или страница в интернете. Чтобы изменить или удалить гиперссылку щёлкните правой
кнопкой мыши по ссылке и из контекстного меню выберите соответствующую команду. - Вставить гиперссылку. В окне гиперссылки необходимо ввести путь к файлу на вашем диске,
например: С:\Мои документы\Письмо.doc или адрес в интернете http://kursymaster.ru/word.php, после
чего набранный текст станет синего цвета и подчеркнутый, что является признаком текстовой гиперссылки.
Чтобы запустить ссылку, нужно прижать клавишу Ctrl и щёлкнуть по ссылке, откроется содержимое файла,
если он существует или страница в интернете. Чтобы изменить или удалить гиперссылку щёлкните правой
кнопкой мыши по ссылке и из контекстного меню выберите соответствующую команду.
 - Панель границ. Щёлкните на эту кнопку и откроется целая панель Таблицы и границы. Здесь
можно самим нарисовать таблицу, добавить таблицу указав количество столбцов и строк, отсортировать
данные таблицы, залить цветом, выравнить данные таблицы по вертикали, выполнить авто суммирование. - Панель границ. Щёлкните на эту кнопку и откроется целая панель Таблицы и границы. Здесь
можно самим нарисовать таблицу, добавить таблицу указав количество столбцов и строк, отсортировать
данные таблицы, залить цветом, выравнить данные таблицы по вертикали, выполнить авто суммирование.
 - Вставить таблицу. Удерживая левую клавишу мыши, направляете мышку вниз - добавляете
количество строк, право – количество столбцов. Как только вы определились какая должна у вас быть
таблица, отпустите клавишу и у вас появится ваша таблица. - Вставить таблицу. Удерживая левую клавишу мыши, направляете мышку вниз - добавляете
количество строк, право – количество столбцов. Как только вы определились какая должна у вас быть
таблица, отпустите клавишу и у вас появится ваша таблица.
 - Добавить таблицу Excel. Выполняете точто такие же действия как и для Вставить таблицу, только
теперь у вас вставится рабочий лист Excel. В пределах данной таблицы вы будете работать, как в
программе Microsoft Excel. - Добавить таблицу Excel. Выполняете точто такие же действия как и для Вставить таблицу, только
теперь у вас вставится рабочий лист Excel. В пределах данной таблицы вы будете работать, как в
программе Microsoft Excel.
 - Колонки. Эта команда позволяет разместить текст на странице в нескольких колонках. Нажав на
кнопку вы можете ввести от 1 до 7 колонок. Обычно колонки используются при вёрстке газет и жур –
налов. Вы тоже можете сверстать ваш документ под определенную структуру страницы. - Колонки. Эта команда позволяет разместить текст на странице в нескольких колонках. Нажав на
кнопку вы можете ввести от 1 до 7 колонок. Обычно колонки используются при вёрстке газет и жур –
налов. Вы тоже можете сверстать ваш документ под определенную структуру страницы.
 - Панель рисования WordArt. Эта кнопка откроет внизу панель Рисования. - Панель рисования WordArt. Эта кнопка откроет внизу панель Рисования.
 - Схема документа.
Окно разделится на две части, справа - обычный текст документа, а слева вы увидите его структуру. - Схема документа.
Окно разделится на две части, справа - обычный текст документа, а слева вы увидите его структуру.
 - Непечатаемые знаки. Кнопка показывает невидимые, непечатаемые символы, такие как символы
табуляции в виде стрелочки, абзаца в виде значка пи, пробел – точка, неразрывный пробел – кружочек.
То есть, нажав на кнопку вы можете посмотреть, где вы нажимали клавишу TAB, ENTER, пробел. - Непечатаемые знаки. Кнопка показывает невидимые, непечатаемые символы, такие как символы
табуляции в виде стрелочки, абзаца в виде значка пи, пробел – точка, неразрывный пробел – кружочек.
То есть, нажав на кнопку вы можете посмотреть, где вы нажимали клавишу TAB, ENTER, пробел.
 - Масштаб. Определяет масштаб отображения документа. - Масштаб. Определяет масштаб отображения документа.
 - Справка: Microsoft Office Word. С помощью этой кнопки можно открыть диалоговое окно по –
мощника Office или Справка Microsoft Word. - Справка: Microsoft Office Word. С помощью этой кнопки можно открыть диалоговое окно по –
мощника Office или Справка Microsoft Word.
 - Режим чтения.
Microsoft Office PowerPoint позволяет готовить доклады
для собраний и совещаний и создавать веб - страницы. Пошаговое руководство.
Создание первой надстройки уровня приложения для PowerPoint: - Режим чтения.
Microsoft Office PowerPoint позволяет готовить доклады
для собраний и совещаний и создавать веб - страницы. Пошаговое руководство.
Создание первой надстройки уровня приложения для PowerPoint: 
| Урок: Знакомство с PowerPoint:
| 
| 
| 
|
|
| С помощью PowerPoint Вы научитесь создавать презентации. PowerPoint – это программа, которая даёт Вам возможность наглядно иллюстрировать Ваш рассказ. В современном деловом мире лучше один раз увидеть, чем сто раз услышать. Давайте будем знакомиться. Microsoft PowerPoint можно запустить минимум тремя способами: 1. Дважды кликнуть левой кнопкой мыши на пиктограмме Microsoft PowerPoint на
рабочем столе. 2. Нажать кнопку "Пуск", выбрать "Программы", потом в раскрывшемся списке выбрать "Microsoft PowerPoint ". 3. Открыть уже существующий документ PowerPoint, выбрав его в проводнике либо в другом файловом менеджере или же с помощью меню "Пуск" - "Открыть документ Office" или "Создать документ Office".
 После открытия, PowerPoint создает новый документ с названием "Презентация1", это видно в заголовке окна (1). Под строкой заголовка окна располагается строка меню (2). Меню содержат команды, орга -низованные в группы. Названия меню соответствуют определенной глобальной задаче, например, Прав –
ка, Сервис, Показ слайдов. Чтобы раскрыть меню, поместите на его название указатель мыши и
щёлкните левой кнопкой. Меню раскроется, и вы увидите его содержимое. Если поместить указатель
мыши на значок в виде направленной вниз двойной стрелки в нижней части раскрытого меню, вы увидите дополнительные, реже используемые команды этого меню. Под меню располагаются панели
инструментов (3). Они состоят из картинок – кнопок, каждая из которых предназначена для выполнения какой-нибудь команды. Обычно на панели инструментов выносят самые нужные команды, чтобы не
тратить время на их поиски в меню. Если вы щёлкнете на кнопке с двойной стрелкой в правой
части панели инструментов, то также увидите дополнительные кнопки. В левой части окна распо –
лагается панель (5) с двумя вкладками (4): Структура слайдов и Эскизы слайдов. Под панелью
есть три кнопки режимов отображения слайдов (6, 7, 8): Обычный режим (6), Режим сортировки
слайдов (7), Режим показа слайдов (8). В нижней части окна располагаются нижняя панель инстру –
ментов (9) и панель индикации (10). На панели индикации отображается такая информация, как
общее количество слайдов и номер текущего слайда, шаблон оформления слайда, язык слайда. Непосредственно под рабочей областью слайда (13) располагается "Область для заметок" (11) к слайду.
Название этой области говорит само за себя. По ходу презентации можно будет пользоваться этими заметками.Справа располагается "Область задач" (12). Если при работе в WordE или ExcelE без этой панели можно и обойтись, то тут я Вам не рекомендую её закрывать. С помощью области задач
можно быстро выбрать дизайн для слайда, настроить анимацию, вставить картинку, воспользоваться
буфером обмена и сделать ещё много чего полезного. После открытия, PowerPoint создает новый документ с названием "Презентация1", это видно в заголовке окна (1). Под строкой заголовка окна располагается строка меню (2). Меню содержат команды, орга -низованные в группы. Названия меню соответствуют определенной глобальной задаче, например, Прав –
ка, Сервис, Показ слайдов. Чтобы раскрыть меню, поместите на его название указатель мыши и
щёлкните левой кнопкой. Меню раскроется, и вы увидите его содержимое. Если поместить указатель
мыши на значок в виде направленной вниз двойной стрелки в нижней части раскрытого меню, вы увидите дополнительные, реже используемые команды этого меню. Под меню располагаются панели
инструментов (3). Они состоят из картинок – кнопок, каждая из которых предназначена для выполнения какой-нибудь команды. Обычно на панели инструментов выносят самые нужные команды, чтобы не
тратить время на их поиски в меню. Если вы щёлкнете на кнопке с двойной стрелкой в правой
части панели инструментов, то также увидите дополнительные кнопки. В левой части окна распо –
лагается панель (5) с двумя вкладками (4): Структура слайдов и Эскизы слайдов. Под панелью
есть три кнопки режимов отображения слайдов (6, 7, 8): Обычный режим (6), Режим сортировки
слайдов (7), Режим показа слайдов (8). В нижней части окна располагаются нижняя панель инстру –
ментов (9) и панель индикации (10). На панели индикации отображается такая информация, как
общее количество слайдов и номер текущего слайда, шаблон оформления слайда, язык слайда. Непосредственно под рабочей областью слайда (13) располагается "Область для заметок" (11) к слайду.
Название этой области говорит само за себя. По ходу презентации можно будет пользоваться этими заметками.Справа располагается "Область задач" (12). Если при работе в WordE или ExcelE без этой панели можно и обойтись, то тут я Вам не рекомендую её закрывать. С помощью области задач
можно быстро выбрать дизайн для слайда, настроить анимацию, вставить картинку, воспользоваться
буфером обмена и сделать ещё много чего полезного.
 1 – заголовок документа; 2 - строка меню; 3 – верхняя панель инструментов; 4 - вкладки структура и эскизы слайдов; 5 – панель выбора слайдов; 6 – кнопка обычного режима работы со слайдами; 7 – кнопка режима сортировки слайдов; 8 - кнопка режима показа слайдов; 9 - нижняя панель инструментов; 10 – панель индикации; 11 – область для заметок; 12 – область задач; 13 - рабочая область слайда.
1 – заголовок документа; 2 - строка меню; 3 – верхняя панель инструментов; 4 - вкладки структура и эскизы слайдов; 5 – панель выбора слайдов; 6 – кнопка обычного режима работы со слайдами; 7 – кнопка режима сортировки слайдов; 8 - кнопка режима показа слайдов; 9 - нижняя панель инструментов; 10 – панель индикации; 11 – область для заметок; 12 – область задач; 13 - рабочая область слайда.
|
Дата добавления: 2015-08-02; просмотров: 103 | Нарушение авторских прав
mybiblioteka.su - 2015-2024 год. (0.007 сек.)
|


 Создать. Щелкнув на эту кнопку можно создать новый пустой документ.
Создать. Щелкнув на эту кнопку можно создать новый пустой документ.
 Открыть. Данная кнопка открывает уже сохранённый где-то на
диске или другом накопителе информации файл.
После нажатия на кнопке открывается окно, обычно по умолчанию это папка Мои документы, в
которой вы выбираете файл для открытия. Отыскав нужный файл, делаете двойной щелчок и файл
начинает загружаться. Можно загрузить несколько файлов, удерживая клавишу Ctrl, и тогда каждый файл
загрузится в своё отдельное окно.
Открыть. Данная кнопка открывает уже сохранённый где-то на
диске или другом накопителе информации файл.
После нажатия на кнопке открывается окно, обычно по умолчанию это папка Мои документы, в
которой вы выбираете файл для открытия. Отыскав нужный файл, делаете двойной щелчок и файл
начинает загружаться. Можно загрузить несколько файлов, удерживая клавишу Ctrl, и тогда каждый файл
загрузится в своё отдельное окно.
 - Сохранить. Эта команда сохраняет уже существующий документ под его именем, то есть сохраняет
изменения, сделанные в документе. Если же вы ещё не дали имя документу, то Word откроет диалого –
вое окно Сохранение документа, в котором надо будет дать имя новому файлу. Эту же команду можно
выполнить и с помощью комбинации клавиш: Shift-F12. Запомните эту комбинацию и по чаще на неё
нажимайте, во избежание потери данных при внезапном отключении компьютера.
- Сохранить. Эта команда сохраняет уже существующий документ под его именем, то есть сохраняет
изменения, сделанные в документе. Если же вы ещё не дали имя документу, то Word откроет диалого –
вое окно Сохранение документа, в котором надо будет дать имя новому файлу. Эту же команду можно
выполнить и с помощью комбинации клавиш: Shift-F12. Запомните эту комбинацию и по чаще на неё
нажимайте, во избежание потери данных при внезапном отключении компьютера.
 - Печать. Печатает все страницы текущего документа. Будьте внимательны, так как принтер печатает
всё подряд. Допустим, если у вас 100 страниц, то он вам 100 страниц и распечатает. Если вы уверены,
что у вас одна или две странички и вы хотите распечатать весь документ, тогда смело нажимайте на
кнопку. Если вы хотите печатать выборочно, то есть отдельные страницы, то следует вначале открыть
Меню Файл – Печать. Откроется следующее окно:
- Печать. Печатает все страницы текущего документа. Будьте внимательны, так как принтер печатает
всё подряд. Допустим, если у вас 100 страниц, то он вам 100 страниц и распечатает. Если вы уверены,
что у вас одна или две странички и вы хотите распечатать весь документ, тогда смело нажимайте на
кнопку. Если вы хотите печатать выборочно, то есть отдельные страницы, то следует вначале открыть
Меню Файл – Печать. Откроется следующее окно:
 В верхнем окне имя выбирается принтер, если у вас их несколько, или по локальной сети. В пара –
метрах Страницы есть три положения: все - печатает весь документ, это тоже самое, если щёлкнуть на
кнопке печать панели инструментов Стандартная; текущая - та страница документа, где на данный мо –
мент находится курсор; номера - можно указать номера страниц через запятую, несколько страниц через
чёрточку или номер страницы и чёрточку, то есть от данной страницы и до конца, например:
1, 2, 5, 9-11, 16, 21, 33. В параметрах Копии, если стоит галочка в строке разобрать по копиям, то
будут печататься сначала весь первый экземпляр, потом весь второй и т.д., если галочки нет, то сперва
будут печататься все первые страницы, потом все вторые и т.д. При распечатывании документа на двух
страницах листа включите строку Нечётные страницы.
В верхнем окне имя выбирается принтер, если у вас их несколько, или по локальной сети. В пара –
метрах Страницы есть три положения: все - печатает весь документ, это тоже самое, если щёлкнуть на
кнопке печать панели инструментов Стандартная; текущая - та страница документа, где на данный мо –
мент находится курсор; номера - можно указать номера страниц через запятую, несколько страниц через
чёрточку или номер страницы и чёрточку, то есть от данной страницы и до конца, например:
1, 2, 5, 9-11, 16, 21, 33. В параметрах Копии, если стоит галочка в строке разобрать по копиям, то
будут печататься сначала весь первый экземпляр, потом весь второй и т.д., если галочки нет, то сперва
будут печататься все первые страницы, потом все вторые и т.д. При распечатывании документа на двух
страницах листа включите строку Нечётные страницы.
 После того, как напечатаете нечётные страницы, переверните стопку бумаг и снова вложите в лоток прин –
тера, чтобы распечатать чётные страницы, а чтобы не перебирать страницы в Параметрах поставьте галоч –
ку в строке в обратном порядке.
После того, как напечатаете нечётные страницы, переверните стопку бумаг и снова вложите в лоток прин –
тера, чтобы распечатать чётные страницы, а чтобы не перебирать страницы в Параметрах поставьте галоч –
ку в строке в обратном порядке.
 Режимы печати можно просмотреть, щёлкнув на кнопке Параметры....
Режимы печати можно просмотреть, щёлкнув на кнопке Параметры....
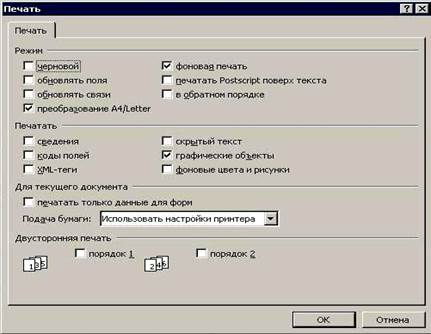 Задать качество печати можно в окне Свойства принтера, нажав на кнопке Свойства.
Задать качество печати можно в окне Свойства принтера, нажав на кнопке Свойства.
 Для каждого принтера закладки окна свойств принтера могут выглядеть по-разному. Здесь можно выбрать
цветную или чёрно - белую печать, медленную печать с высоким разрешением или быструю печать с
низким разрешением.
Для каждого принтера закладки окна свойств принтера могут выглядеть по-разному. Здесь можно выбрать
цветную или чёрно - белую печать, медленную печать с высоким разрешением или быструю печать с
низким разрешением.
 - Предварительный просмотр. Прежде, чем печатать документ, нужно его просмотреть, определить
поля отступа, отредактировать, чтобы потом не печатать дважды, а это в свою очередь лишний расход
бумаги, краски и времени. Для этого есть команда Предварительный просмотр, которая показывает до –
кумент в том виде, в котором он будет распечатан.
- Предварительный просмотр. Прежде, чем печатать документ, нужно его просмотреть, определить
поля отступа, отредактировать, чтобы потом не печатать дважды, а это в свою очередь лишний расход
бумаги, краски и времени. Для этого есть команда Предварительный просмотр, которая показывает до –
кумент в том виде, в котором он будет распечатан.
 - Правописание. Проверяет правописание всего документа или выделенной его части. Word умеет
в процессе набора текста исправлять ошибки, незнакомые слова он подчеркивает красной линией, а
грамматические ошибки – волнистой зелёной линией. Чтобы исправить ошибку, достаточно щёлкнуть правой
кнопкой мыши на подчёркнутое красной линией слово и из диалогового окна выбрать правильное слово
и ошибка сразу выправится. Например, в слове Малоко допущена ошибка, программа предлагает выбрать
из нескольких слов подходящее, выберем правильное слово.
- Правописание. Проверяет правописание всего документа или выделенной его части. Word умеет
в процессе набора текста исправлять ошибки, незнакомые слова он подчеркивает красной линией, а
грамматические ошибки – волнистой зелёной линией. Чтобы исправить ошибку, достаточно щёлкнуть правой
кнопкой мыши на подчёркнутое красной линией слово и из диалогового окна выбрать правильное слово
и ошибка сразу выправится. Например, в слове Малоко допущена ошибка, программа предлагает выбрать
из нескольких слов подходящее, выберем правильное слово.
 Word нас считает настолько умными, что не допускает мысли, что мы можем в одном слове сделать
сразу две ошибки, вот здесь он бессилен, поэтому старайтесь не допускать больше одной ошибки в одном
слове. Подчёркнутое слово может быть правильным, тогда его можно добавить в словарь, после чего оно
будет опознаваться.
Word нас считает настолько умными, что не допускает мысли, что мы можем в одном слове сделать
сразу две ошибки, вот здесь он бессилен, поэтому старайтесь не допускать больше одной ошибки в одном
слове. Подчёркнутое слово может быть правильным, тогда его можно добавить в словарь, после чего оно
будет опознаваться.
 - Вырезать. С помощью этих ножниц вырезаем из документа выделенный текст или картинку и по –
мещаем в буфер обмена Windows. Буфер обмена - это такое хранилище, где могут содержаться различ –
ные данные, различных форматов для копирования или перемещения. Вырезать также можно с помощью
комбинации клавиш: Ctrl-X
- Вырезать. С помощью этих ножниц вырезаем из документа выделенный текст или картинку и по –
мещаем в буфер обмена Windows. Буфер обмена - это такое хранилище, где могут содержаться различ –
ные данные, различных форматов для копирования или перемещения. Вырезать также можно с помощью
комбинации клавиш: Ctrl-X
 - Копировать. Данная кнопка копирует выделенный текст или картинку в буфер обмена. Комбинация
клавиш: Ctrl-C
- Копировать. Данная кнопка копирует выделенный текст или картинку в буфер обмена. Комбинация
клавиш: Ctrl-C
 - Вставить. Пока вы не вырезали или не скопировали фрагмент текста, кнопка Вставить будет
бледной, то есть не активной. А после команд Вырезать или Копировать вы можете вставить фраг –
мент текста или графики из буфера обмена в нужное вам место. Ctrl-V. Можно также делать вставки
и одной клавишей - Ins. Для этого зайдите в меню Сервис – Параметры - Правка и поставьте флажок -
использовать клавишу INS для вставки.
- Вставить. Пока вы не вырезали или не скопировали фрагмент текста, кнопка Вставить будет
бледной, то есть не активной. А после команд Вырезать или Копировать вы можете вставить фраг –
мент текста или графики из буфера обмена в нужное вам место. Ctrl-V. Можно также делать вставки
и одной клавишей - Ins. Для этого зайдите в меню Сервис – Параметры - Правка и поставьте флажок -
использовать клавишу INS для вставки.

 - Копировать формат. Копирует форматирование и применяет его к выбранному фрагменту текста.
Как это работает? Например, вы набрали какой-то документ, в этом документе форматируете часть текс –
та по своему усмотрению. Если вы захотите и в другом месте документа отформатировать текст точно
также, то щёлкаете курсором в то место, где уже выполнен формат, курсор принимает вид кисточки, за –
тем выделяете фрагмент текста, который хотите изменить, в результате всё оформление поменяется, как
в образце.
- Копировать формат. Копирует форматирование и применяет его к выбранному фрагменту текста.
Как это работает? Например, вы набрали какой-то документ, в этом документе форматируете часть текс –
та по своему усмотрению. Если вы захотите и в другом месте документа отформатировать текст точно
также, то щёлкаете курсором в то место, где уже выполнен формат, курсор принимает вид кисточки, за –
тем выделяете фрагмент текста, который хотите изменить, в результате всё оформление поменяется, как
в образце.
 - Отменить. Данная команда отменяет предыдущую операцию или комбинация клавиш - Ctrl-Z.
Нажимая на эту кнопку несколько раз, можно отменить сколько угодно операций. Маленький треу –
гольничек даёт выпадающий список истории команд. Выбирая из списка ту или иную строку, можно
отменить сразу несколько команд или же полностью все действия.
- Отменить. Данная команда отменяет предыдущую операцию или комбинация клавиш - Ctrl-Z.
Нажимая на эту кнопку несколько раз, можно отменить сколько угодно операций. Маленький треу –
гольничек даёт выпадающий список истории команд. Выбирая из списка ту или иную строку, можно
отменить сразу несколько команд или же полностью все действия.
 - Вернуть. Эта кнопка "отменяет отмену", то есть прокручивает список отмен в обратную сторону.
Клавиатурные сокращения: F4 или Ctrl-Y.
- Вернуть. Эта кнопка "отменяет отмену", то есть прокручивает список отмен в обратную сторону.
Клавиатурные сокращения: F4 или Ctrl-Y.
 - Вставить гиперссылку. В окне гиперссылки необходимо ввести путь к файлу на вашем диске,
например: С:\Мои документы\Письмо.doc или адрес в интернете http://kursymaster.ru/word.php, после
чего набранный текст станет синего цвета и подчеркнутый, что является признаком текстовой гиперссылки.
Чтобы запустить ссылку, нужно прижать клавишу Ctrl и щёлкнуть по ссылке, откроется содержимое файла,
если он существует или страница в интернете. Чтобы изменить или удалить гиперссылку щёлкните правой
кнопкой мыши по ссылке и из контекстного меню выберите соответствующую команду.
- Вставить гиперссылку. В окне гиперссылки необходимо ввести путь к файлу на вашем диске,
например: С:\Мои документы\Письмо.doc или адрес в интернете http://kursymaster.ru/word.php, после
чего набранный текст станет синего цвета и подчеркнутый, что является признаком текстовой гиперссылки.
Чтобы запустить ссылку, нужно прижать клавишу Ctrl и щёлкнуть по ссылке, откроется содержимое файла,
если он существует или страница в интернете. Чтобы изменить или удалить гиперссылку щёлкните правой
кнопкой мыши по ссылке и из контекстного меню выберите соответствующую команду.
 - Панель границ. Щёлкните на эту кнопку и откроется целая панель Таблицы и границы. Здесь
можно самим нарисовать таблицу, добавить таблицу указав количество столбцов и строк, отсортировать
данные таблицы, залить цветом, выравнить данные таблицы по вертикали, выполнить авто суммирование.
- Панель границ. Щёлкните на эту кнопку и откроется целая панель Таблицы и границы. Здесь
можно самим нарисовать таблицу, добавить таблицу указав количество столбцов и строк, отсортировать
данные таблицы, залить цветом, выравнить данные таблицы по вертикали, выполнить авто суммирование.
 - Вставить таблицу. Удерживая левую клавишу мыши, направляете мышку вниз - добавляете
количество строк, право – количество столбцов. Как только вы определились какая должна у вас быть
таблица, отпустите клавишу и у вас появится ваша таблица.
- Вставить таблицу. Удерживая левую клавишу мыши, направляете мышку вниз - добавляете
количество строк, право – количество столбцов. Как только вы определились какая должна у вас быть
таблица, отпустите клавишу и у вас появится ваша таблица.
 - Добавить таблицу Excel. Выполняете точто такие же действия как и для Вставить таблицу, только
теперь у вас вставится рабочий лист Excel. В пределах данной таблицы вы будете работать, как в
программе Microsoft Excel.
- Добавить таблицу Excel. Выполняете точто такие же действия как и для Вставить таблицу, только
теперь у вас вставится рабочий лист Excel. В пределах данной таблицы вы будете работать, как в
программе Microsoft Excel.
 - Колонки. Эта команда позволяет разместить текст на странице в нескольких колонках. Нажав на
кнопку вы можете ввести от 1 до 7 колонок. Обычно колонки используются при вёрстке газет и жур –
налов. Вы тоже можете сверстать ваш документ под определенную структуру страницы.
- Колонки. Эта команда позволяет разместить текст на странице в нескольких колонках. Нажав на
кнопку вы можете ввести от 1 до 7 колонок. Обычно колонки используются при вёрстке газет и жур –
налов. Вы тоже можете сверстать ваш документ под определенную структуру страницы.
 - Панель рисования WordArt. Эта кнопка откроет внизу панель Рисования.
- Панель рисования WordArt. Эта кнопка откроет внизу панель Рисования.
 - Схема документа.
Окно разделится на две части, справа - обычный текст документа, а слева вы увидите его структуру.
- Схема документа.
Окно разделится на две части, справа - обычный текст документа, а слева вы увидите его структуру.
 - Непечатаемые знаки. Кнопка показывает невидимые, непечатаемые символы, такие как символы
табуляции в виде стрелочки, абзаца в виде значка пи, пробел – точка, неразрывный пробел – кружочек.
То есть, нажав на кнопку вы можете посмотреть, где вы нажимали клавишу TAB, ENTER, пробел.
- Непечатаемые знаки. Кнопка показывает невидимые, непечатаемые символы, такие как символы
табуляции в виде стрелочки, абзаца в виде значка пи, пробел – точка, неразрывный пробел – кружочек.
То есть, нажав на кнопку вы можете посмотреть, где вы нажимали клавишу TAB, ENTER, пробел.
 - Масштаб. Определяет масштаб отображения документа.
- Масштаб. Определяет масштаб отображения документа.
 - Справка: Microsoft Office Word. С помощью этой кнопки можно открыть диалоговое окно по –
мощника Office или Справка Microsoft Word.
- Справка: Microsoft Office Word. С помощью этой кнопки можно открыть диалоговое окно по –
мощника Office или Справка Microsoft Word.
 - Режим чтения.
Microsoft Office PowerPoint позволяет готовить доклады
для собраний и совещаний и создавать веб - страницы. Пошаговое руководство.
Создание первой надстройки уровня приложения для PowerPoint:
- Режим чтения.
Microsoft Office PowerPoint позволяет готовить доклады
для собраний и совещаний и создавать веб - страницы. Пошаговое руководство.
Создание первой надстройки уровня приложения для PowerPoint: 