
Читайте также:
|
Под анимацией в PowerPoint понимается порядок появления объекта на слайде, его представления и, при необходимости, скрытия. Анимация является свойством, которое может быть присвоено любому объекту презентации, кроме фона. Параметры анимации настраиваются индивидуально для каждого объекта на слайде. Сгруппированные объекты воспринимаются и анимируются как одно целое.
Существуют некоторые виды объектов, к которым может быть применена эксклюзивная анимация, невозможная для объектов иного типа. В текстовом объекте могут отдельно анимироваться абзацы, слова и даже отдельные буквы. Но характер эффекта анимации применим только к текстовому объекту целиком. Т.е. нельзя, к примеру, одному абзацу назначить ВЫЛЕТ слева, а другому – ВЫЛЕТ сверху.
Важной особенностью является возможность анимации текста, импортированного из других приложений.
Другим объектом с эксклюзивными свойствами анимации выступают диаграммы. Элементы диаграммы можно анимировать отдельно, по категориям. Следует иметь в виду, что импортные диаграммы воспринимаются, как обычные объекты, и анимируются только целиком.
Особым эффектом анимации служит так называемое Действие после анимации, т.е. характер преобразования объекта по завершении анимации. Например, объект можно скрыть или перекрасить в другой цвет.
Принимая решение об анимации объекта, важно соблюдать меру и художественный вкус. Анимация должна служить привлечению внимания слушателей, но не его отвлечению или рассеиванию. Поэтому на одном слайде не рекомендуется анимировать более одного-двух объектов, иначе эффекты оформления могут отвлечь внимание от содержания презентации.
Для настройки анимации объектов необходимо выбрать нужный слайд и отдать команду Настройка анимации… в меню Показ слайдов или в контекстном меню объекта. В появившемся диалоговом окне (см. рисунок) выбираем объекты слайда для анимации. Далее на вкладке Порядок и время выбираем порядок появления текущего объекта на слайде и способ смены объектов (по щелчку мыши или автоматически через определенный интервал времени. Затем в зависимости от типа объекта переходим на одну из вкладок Видоизменение (текст, таблица, рисунок), Видоизменение в диаграмме (диаграмма), Настройка мультимедиа (звук, видео) и настраиваем звуковой и визуальные эффекты появления объекта и действие после анимации. После настройки анимации можно просмотреть результат (кнопка Просмотр) и применить (ОК) или отклонить настройки анимации (Отмена).
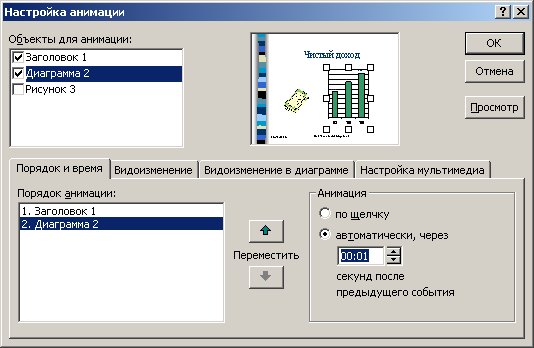
В PowerPoint также существуют встроенные «шаблонные» эффекты анимации. Для их применения необходимо выделить объект и в пункте Показ слайдов основного меню выбрать в списке Встроенная анимация нужный эффект или использовать для этого инструменты панели Эффекты анимации которая может быть вызвана кнопкой  .
.
Для просмотра анимации объектов на слайде используют окно Просмотр анимации, которое вызывается командой Просмотр анимации меню Показ слайдов или кнопкой  панели инструментов Эффекты анимации.
панели инструментов Эффекты анимации.
Дата добавления: 2015-08-03; просмотров: 70 | Нарушение авторских прав
| <== предыдущая страница | | | следующая страница ==> |
| Смена слайдов в Power Point | | | Демонстрация презентации. |