
|
Читайте также: |
ВСТУП
У кожному вузі України передбачено проходження студентами виробничої практики, яка є обов’язковим складовим елементом підготовки будь-якого спеціаліста. Під час проходження практики студент закріплює здобуті знання і навички, отримуючи практичний досвід роботи в реальних економічних умовах.
Студент може мати досконалі теоретичні знання, але може розгубитися в ситуації, коли виникне необхідність прийняти рішення в реальних економічних умовах. Тому необхідно забезпечувати студентам змогу пройти виробничу практику ще під час навчання у вузі, для того, щоб спробувати себе не тільки в ролі теоретика, але й практика
Виробнича технологічна практика є складовою частиною навчального процесу. На виробничій технологічній практиці студенти повинні отримати навички по ремонту та обслуговуванню комп`ютерної техніки, а також прокладання мереж між двома чи більше комп`ютерами та здобути навички з програмування.
Протягом практики необхідно ознайомитись з різними видами прикладного програмного забезпечення, вдосконалити свої навички з ремонту, налаштування електротехніки, а також програмного забезпечення. Також потрібно ознайомитись з правилами внутрішнього розпорядку підприємства; організаційною структурою управління підприємством.
РОЗДІЛ №1. ВІДОМОСТІ ПРО УСТАНОВУ
1.1. Знайомство з підприємством
Боярська загальноосвітня школа 1-3 ступенів акредитації є державним середнім загальноосвітнім закладом освіти, що забезпечує академічну і практичну природничо-математичну та суспільно-гуманітарну підготовку здібної та талановитої молоді північного регіону України, здобуття нею освіти понад державний рівень. Головна будівля школи (Рис.1.1.1):

Рис.1.1.1 Головна будівля Боярської школи
Педагогічний колектив школи, який очолює Шроль Галина Федорівна, заслужений працівник народної освіти України, вчитель математики, постійно дбає про те, щоб виховати добре розвинених громадян незалежної України.
У навчальному закладі функціонують такі профільні класи: математичний, інформаційно-технологічний. Учні школи вивчають дві обов’язкові іноземні мови: англійську - з другого класу, з четверго класу - німецьку. На базі закладу проходять три Всеукраїнські експерименти: «Розвиток культури та мистецтва», «Художньо-естетична освіта навчальних». Учнівський контингент становить близько 300 учнів, який поділений на 14 класів (по два класа 1,2,3-го класів). Середня наповнюваність класів становить 18 учнів. Перші класи навчаються на базі ДНЗ «Світанок». Персонал складається з 20 вчителів та 7 обслуговуючих працівників. Профільне навчання у старшій школі здійснюється за універсальним напрямком.
Реквізити організації:
ОКПО: 38356569;
Форма власності: приватна власність;
Юридичний статус: юридична;
Форма фінансування: бюджет;
Право на зовнішньоекономічну діяльність: не має права;
Дата первинної реєстрації: 1914-03-19;
Початковий реєстратор: без реєстрації у органах ДВ;
Реєстратор Києво-Святошинського району: ДР Київської обл.;
Реєстраційний номер 19216819101000056.
1.2 Основне електронне обладнання підприємства
На даний час Боярська загальносвітня школа №2 оснащена таким обладнанням: два комп’ютерні класи, один зі старим обладнанням де знаходяться 8-м комп’ютерів (Рис.1.2.), інше з новим обладнанням де знаходяться 12-ть комп’ютерів. (Рис.1.3.).

Рис.1.2.1 Перший комп`ютерний клас

Рис.1.2.2 Другий комп`ютерний клас
В першому класі присутні комп’ютери з такими характеристиками:
· Intel Pentium 4 2.8.Ghz, 512 Mb оперативної пам’яті, HDD 40Гб, відеокарка інтегрована в материнську плату, оперативної пам’яті 512Gb з операційною системою Windows XP SP2;
· також вчительський комп’ютер з характеристиками Intel Celeron Dual Core E2100, оперативної пам’яті 1Gb, HDD 100Gb, відеокарта Nvidia 8500 512Mb з операційною системою Windows XP SP2.
У другому класі присутні такі комп’ютери з такими характеристиками:
· Intel Celeron Dual Core E2100, оперативної пам’яті 2Gb, HDD 320Gb, відеокарта ATI Radion HD 3450 з операційною системою Windows Seven.
Також у кабінеті є принтери HP Deskjet С360.
У школі присутній 1-н ноутбук для загального користування Lenovo G560 з характеристиками: Екран 15 (1366х768), Intel Core I3 CPU (2.53 Ghz), RAM 4 ГБ, LAN, Wi-Fi, Bluetooth, веб-камера, DVD Multi Recorder, та з жорстким диском на 500ГБ.
Усі комп’ютери підключені до локальної мережі з доступом до мережі Інтернет, школа підключена до провайдера MAXIMUM.NET, зі стабільною швидкістю у 100Mbit.
РОЗДІЛ №2. ТЕХНІКА БЕЗПЕКИ ПІД ЧАС ПРОХОДЖЕННЯ ПРАКТИКИ В УСТАНОВІ
В перший день практики були оформлені документи, також був пройдений ввідний інструктаж, та ознайомлення з деякими внутрішніми правилами установи.
Розпочинаючи працювати на ПК, необхідно пам`ятати, що це дуже складна апаратура, яка потребує акуратного й обережного ставлення до неї, високої самодисципліни на всіх етапах її експлуатації.
Напруга живлення ПК (220 В) є небезпечною для життя людини. Тому, незважаючи на те що в конструкції комп`ютера передбачена достатня ізоляція від струмопровідних ділянок, необхідно знати та чітко виконувати ряд правил техніки безпеки.
ЗАБОРОНЯЄТЬСЯ:
· знаходитися в класі у верхньому одязі;
· класти одяг і сумки на столи;
· знаходитися в класі з напоями та їжею;
· працювати на комп`ютері у вологому одязі та вологими руками;
· розташовуватися збоку або ззаду від включеного монітора;
· торкатись екрана, тильного боку дисплея, проводів живлення, заземлення, з`єднувальних кабелів
· пересувати комп'ютери і монітори, знімати кришку корпуса системного блоку;
· включати/виключати комп'ютер без дозволу, від'єднувати і під’єднувати будь-які пристрої комп'ютера, порушувати порядок увімкнення й вимикання апаратних блоків;
· самостійно намагатися усунути будь-які неполадки в роботі комп'ютера, незалежно від того, коли і з чиєї вини вони сталися;
· перекривати вентиляційні отвори на системному блоці та моніторі;
· ударяти по клавіатурі, натискувати безцільно на клавіші;
· класти книги, зошити та інші речі на клавіатуру, монітор і системний блок;
· видаляти і переміщати чужі файли, приносити і запускати комп'ютерні ігри.
Перед початком роботи на комп`ютері необхідно отримати дозвіл на роботу у вчителя. Під час роботи на комп`ютері НЕОБХІДНО:
· дотримуватись тиші і порядку;
· працювати на клавіатурі чистими сухими руками, не натискуючи на клавіші без потреби чи навмання;
· працюючи з дискетами, оберігати їх від ударів, води, тепла, правильно вставляти дискети в дисковод;
· коректно завершувати роботу з тим чи іншим програмним засобом;
· при відчутті втоми чи болю – негайно повідомити вчителя.
Під час роботи за комп'ютером необхідно дотримуватися певних правил:
· робота учнів в комп’ютерному класі дозволяється лише у присутності викладача;
· дисплей повинен бути розвернений від вікон під кутом, не меншим 90°, з метою запобігання потрапляння на екран прямих сонячних променів та уникнення відблиску, що значно ускладнює читання інформації з екрана дисплея.
· екран дисплея повинен бути очищений від пилу, оскільки пил спричинює появу шкідливих впливів при роботі за дисплеєм.
· відстань від екрану до очей – 60-70 см. (відстань витягнутої руки);
· вертикально пряма спина, плечі опущені і розслаблені, ноги на підлозі і не схрещені, лікті, зап'ястя і кисті рук на одному рівні, ліктьові, тазостегнові, колінні, гомілковостопні суглоби під прямим кутом;
· на столі, де встановлено комп'ютер, не повинні знаходитися сторонні речі, їжа чи її залишки
· перед початком роботи за комп'ютером слід вимити і насухо витерти руки для запобігання появи плям на клавіатурі, корпусі комп'ютера, дисплея, мишки та ін.
· через кожні 10 хв. роботи за екраном дисплея слід зробити перерву на кілька хвилин, під час якої записати отримані результати, підготувати дані для продовження роботи чи її план, або просто відпочити.
· якщо використовується мишка, то під неї слід покласти спеціальний килимок для запобігання забруднення, що може призвести до виходу з ладу.
· якщо клавіатура не використовується, вона має бути накрита спеціальною прозорою кришкою для запобігання попадання пилу чи якихось предметів під клавіші, що може призвести до ушкодження клавіатури.
· при виникненні будь-яких запитань під час роботи з комп'ютером слід звертатися до вчителя.
РОЗДІЛ №3. ВИКОНАННЯ РОБІТ
3.1. День 1 (19.05.14) – Ознайомлення з комп’ютерним класом.
У перший день були оформлені документи, також був пройдений ввідний інструктаж первинний та вторинний, та ознайомлення з деякими внутрішніми правилами установи.
Для проходження виробничої практики мені потрібно ознайомитися з робочим місцем.
Комп’ютерний клас в якому я проходив практику має нове обладнання а саме 12 стаціонарних комп’ютера марки ASUS (рис. 3.1.2) з такими з такими комплектуючими:
1. Мікропроцесор - Intel Celeron Dual Core E2100,
2. Об'єм оперативної пам’яті 2Gb.
3. Жорсткий диск - HDD 320Gb.
4. Відеокарта ATI Radion HD 3450.
5. Операційна система Windows Seven Professional.
6. Монітор Asus VH228D VH228D (рис. 3.1.1)
7. Мишка та клавіатура (Рис. 3.1.3)


Рис. 3.1.1-3.1.2 Монітор Asus VH228D VH228D та системний блок.

Рис. 3.1.3 Клавіатура та мишка
На кожному з комп’ютерів повинні стояти ліцензовані продукти, не інакше. Для цього школа купує певний обсяг ліцензованих програмних продуктів на кожен з кабінетів інформатики. В моєму випадку 12 копій кожної з програми, та додатково 5 лишніх, на випадок добавки робочих місць.
На кожному системному блоці повинна бути наліпка з його серійним номером та ключом активації Windows Seven Professional.
3.2. День 2 (20.05.14) - Відновлення операційної системи на ПК
У другий день практики була поставлена задача керівником відновити операційну систему на ПК.
Так, як нам потрібно встановлювати тільки ліцензійну Windows, мені прийшлося шукати диск, який йшов в комплекті до цього ПК (Рис.3.2.1).

Рис.3.2.1 Диск Windows Seven Professional
Windows 7 (кодова назва під час розробки — Vienna) — назва передостанньої версії операційної системи Windows, котра вийшла 22 жовтня 2009 року, менше, ніж через три роки після випуску попередньої операційної системи, комерційно невдалої Windows Vista. Розробка Windows 7 під різними кодовими назвами велась з 2000 року. Над нею працювали 2500 осіб.
Усього Microsoft пропонує 6 різних варіантів постачання, проте через роздрібну мережу поширюються переважно версії Home Premium і Professional, в нашому випадку ми будемо встановлювати Windows Seven Professional.
Для того щоб встанови Windows нам потрібно поставити в настройках Bios пріоритет загрузки не з жорсткого диска, а із CD-DVD Rom, це показано на Рис.3.2.2
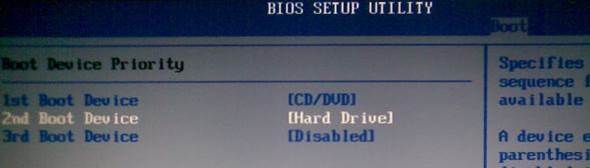
Рис.3.2.2 Встановлення пріоритету завантаження з BIOS
Щоб виконати ці настройки потрібно при включенні комп’ютеру натиснути клавішу DELETE і завантажиться BIOS.
BIOS (англ. Basic Input/Output System — базова система введення/виведення) — є набором спеціальних підпрограм, які використовуються комп'ютерами архітектури x86 x32 для ініціалізації компонентів персональної платформи, необхідних для її первинного завантаження та подальшої роботи. Такими є процесор, системна логіка (чіпсет), оперативна пам'ять, клавіатура, відеокарта та інші.
Фактично, це — перше програмне забезпечення, що виконується процесором. Оскільки на початковому етапі завантаження комп'ютера зовнішні пристрої недоступні, BIOS, в загальному випадку, зберігається незалежним від живлення персональної платформи чином — в NVRAM-пам'яті (від англ. Non Volatile, — не тимчасова). Для цього, як правило, використовується одна або декілька спеціальних мікросхем — пристроїв постійного зберігання даних, які розташовані на системній платі.
На застарілих платформах BIOS зберігався рівними частинами на двох мікросхемах: на одній — дані парних адрес (Even BIOS), на іншій — з непарних адрес (Odd BIOS).
Bios має власний звуковий сигнал який сповіщає про несправність деяких компонентів систем, про це я напишу детальніше в наступному дні при виконуванні діагностики системи.
Після того як я настроїв в BIOS завантаження з оптичного диску, потрібно вставити диск в CD-DVD ROM та перезавантажити ПК. Під час завантаження система завантажує інсталяційну програму віндовс з диску і відображає вибір: завантажити з жорсткого диску, або встановити нову версію віндовс з оптичного диску.
Після того як я вибрав установку віндовс завантажується інсталяційна програма далі просто потрібно слідувати інструкції установки, найголовніші кроки показано на Рис.3.2.3.



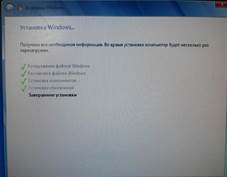
Рис.3.2.3 Майстер установки Віндовс
Після завершення майстру установки відкривається робочий стіл.
Так, як я переустановив операційну систему, комп’ютер немає жодної потрібної програми для навчання школярів, тому потрібно установити Пакет програм, який містить в собі такі програми: Microsoft Office, CorelDraw Х6, Mozilla Firefox, Adobe Reader 8, ColorPic, Stamina, Adobe Photoshop, Notepad++. Всі вони є ліцензійними крім Mozilla Firefox так як це безкоштовний браузер.
3.3. День 3 - 5 (21.05.14 – 23.05.14) Чистка техніки від пилу та заміна термопасти
Цього дня керівником була поставлена задача за три дні очистити та замінити термопасту на 12 системних блоках, поки там не буде уроків.
Будь-який користувач ПК помічав, що під час роботи комп’ютер починає нагріватися. Для того щоб внутрішні елементи не перегрівалися, встановлюється система охолодження. Принцип її роботи простий - на сильно нагріваючих елементах кріпиться радіатор, і за допомогою вентилятора створюється повітряний потік, який у результаті охолоджує нагріваючий елемент. Це і є саме вразливе місце всіх комп’ютерів. Частинки пилу, які містяться в повітрі, осідають на радіаторних гратах системи охолодження і з часом можуть повністю перекрити потік повітря який проходить через неї. Уникнути подібних проблем, дозволяє своєчасна чистка ноутбука всередині від пилу яка повинна проводитися, як мінімум раз на декілька місяців експлуатації комп’ютера, а так як це комп’ютерний клас в якому кожен день учні працюють на ПК, чистка повинна проводитися один раз на три місяці.
Для того, щоб виконати поставлене завдання я очистив місце на одному із столів, щоб можна було на ньому розбирати ПК.
Для того щоб відкрутити бокову кришку системного блока мені понадобився набір інструментів, а саме набір викруток які показані на Рис.3.3.1

Рис.3.3.1 Набір викруток та інші інструменти для розборки ПК
Після того як я розібрав корпус комп’ютера я обережно від’єднав всі комплектуючі від материнської плати (рис. 3.3.2) щоб можна було вичистити бруд та пил з неї.
Материнська плата (англ. motherboard) - складна багатошарова друкована плата, що є основою побудови обчислювальної системи (комп'ютера). У деяких складних електронних приладах і пристроях основна плата пристрою також може називатися материнською або системною.
Як основні частин материнська плата має роз'єм процесора, мікросхеми чіпсета (іноді побудованого на архітектурі хабів), завантажувального ПЗУ, контролерів шин і інтерфейсів вводу-виводу і периферійних пристроїв. ОЗУ у вигляді модулів пам'яті встановлюються в спеціально призначені роз'єми; в слоти розширення встановлюються карти розширення. Додаткова система охолодження і периферійні пристрої монтуються всередині шасі, в сукупності формуючи системний блок комп'ютера.

Рис. 3.3.2 материнська плата ПК
Для того щоб від’єднати та розбирати всі компоненти ПК мені понадобилося 40 хвилин, але на цьому, ще не кінець мені потрібно очистити від пилюки кулери та радіатори. Найбільш вразливою частиною пк, які піддаються впливу пилі та бруду є радіатор та кулер. З часом на них утворюється великий слой пилу та бруду який потрапляє в середину пк і цим це може зменшити продуктивність системи та в деяких випадках пошкодження компонентів які перегріваються, та виведення їх із ладу.
Кулер (англ. cooler - охолоджувач) - сленгова назва системи повітряного охолодження - сукупності вентилятора і радіатора, що встановлюються на електронні компоненти комп'ютера з підвищеним тепловиділенням (зазвичай більше 5 Вт) такі як - центральний процесор, графічний процесор, мікросхеми чіпсета, блок живлення:
ü Центральний процесор, ЦП (Рис.3.3.3) — функціональна частина ЕОМ, що призначена для інтерпретації команд.

Рис.3.3.3 Центральний процесор розібраного ПК
ü Графічний процесор (Рис.3.3.4) — окремий пристрій персонального комп'ютера виконує графічний рендеринг. Сучасні графічні процесори дуже ефективно обробляють і зображують комп'ютерну графіку, завдяки спеціалізованій конвеєрній архітектурі вони набагато ефективніші в обробці графічної інформації, ніж типовий центральний процесор.

Рис.3.3.4 Графічний процесор Відеокарти ATI Radeon HD 3450.
ü Чіпсет (набір чипів) — це набір мікросхем у складі персонального комп'ютера, що керують його центральним процесором, оперативною пам'яттю і постійним запам'ятовуючим пристроєм, кеш-пам'яттю, системними шинами й інтерфейсами передачі даних, а також низкою периферійних пристроїв. Розміщується на материнській платі персонального комп'ютера. Чіпсет конструктивно прив'язаний до типу процесора; він зазвичай, складається з декількох спеціалізованих інтегральних мікросхем. До появи чіпсетів їх функції виконували набори мікросхем, що складалися з багатьох контролерів середнього ступеня інтеграції. Використання чіпсету дозволяє спростити конструкцію і зменшити вартість материнських плат.
ü Комп’ютерний блок живлення (Рис.3.3.5) — блок живлення (вторинне джерело живлення), призначений для забезпечення вузлів комп'ютера електричною енергією постійного струму. У його завдання входить перетворення мережевої напруги до заданих значень напруги живлення, її стабілізація і захист від незначних перешкод з боку електричних мереж живлення. Також, будучи забезпеченим вентилятором, він бере участь в охолоджуванні системного блоку.

Рис.3.3.5 Блок живлення
Після того, як було знято радіатори та кулери їх було прочищено а на центральному процесорі була замінена термопаста. Термопаста (Рис.3.3.6) використовується в електронних пристроях, як термоінтерфейсу між тепловиділяючими елементами і пристроями відводу тепла від них (Наприклад між процесором і кулером).

Рис.3.3.6 Термопаста МС-434
Після того як один комп’ютер був почищений та замінена термопаста, його потрібно назад зібрати та провірити чи все було назад правильно підключено, та увімкнути.
Щоб замінити та почистити один ПК мені пішло майже дві години, а так як в класі знаходиться дванадцять комп’ютерів на заміну та чистку всіх ПК пішло три дні практики.
3.4. День 6 (26.05.14) – установка та підключення WI-FI роутера
Цього дня була поставлена задача установити та підключити WI-FI роутера до мережі Інтернет.
Wi-Fi (від англ. Wireless Fidelity) — торгова марка, що належить Wi-Fi Alliance. Загальновживана назва для стандарту бездротового (радіо) зв'язку передачі даних, який об'єднує декілька протоколів та ґрунтується на сімействі стандартів IEEE 802.11. Найвідомішим і найпоширенішим на сьогодні є протокол IEEE 802.11g, що визначає функціонування бездротових мереж.
Моя задача полягає в тому, щоб прикріпити роутер на стінку в класі за допомогою спеціального кріплення. Роутер який буде кріпитися на стіну - це Маршрутизатор TP-LINK TL-WR841N (Рис.3.4.1)

Рис.3.4.1 Маршрутизатор TP-LINK TL-WR841N
Його характеристики:
Ø WAN-порт: Ethernet
Ø Интерфейси: 4 порта 10/100M LAN (типа RJ45)
Ø 1 порт 10/100M WAN (типа RJ45)
Ø Швидкість Wi-Fi: 300 Мбит/с
Ø Частота работи Wi-Fi: 2.4 ГГц
Щоб закріпити його на стінку прийшлось прийшлося просвердлити дві горизонтальні отвори та закрутити в них шурупи та поцепити сам роутер, також потрібно протягнути заздалегідь приготовлений шнур вита пара. Після того, як роутер був підключений потрібно його настроїти за допомогою Веб-інтерфейсу, поставити пароль та провести потрібні налаштування.
3.5. День 7 (27.05.14) – Установка антивірусного захисту
Цього дня було поставлено завдання установити на всі 12 компютерів антивірус ESET NOD32 Antivirus 6 (Рис.3.5.1) та активувати його.
Антивірусна програма (антивірус) — програма для знаходження і лікування програм, що заражені комп'ютерним вірусом, а також для запобігання зараження файлів вірусами.
Комп'ютерний вірус (англ. computer virus) — комп'ютерна програма, яка має здатність до прихованого саморозмноження. Одночасно зі створенням власних копій, віруси можуть завдавати шкоди: знищувати, пошкоджувати, викрадати дані, знижувати або й зовсім унеможливлювати подальшу працездатність операційної системи комп'ютера. Розрізняють файлові, завантажувальні та макро-віруси. Можливі також комбінації цих типів. Нині відомі десятки тисяч комп'ютерних вірусів, які поширюються через мережу Інтернет по всьому світу.
ESET NOD32 - це комплексне антивірусне рішення для захисту в реальному часі. ESET NOD32 забезпечує захист від вірусів, а також від інших загроз, включаючи троянські програми, черв'яки, spyware, adware, фішинг-атаки. У ESET NOD32 використовується патентована технологія ThreatSense, призначена для виявлення нових виникаючих загроз в реальному часі шляхом аналізу виконуваних програм на наявність шкідливого коду, що дозволяє попереджати дії авторів шкідливих програм.

Рис.3.5.1 ESET NOD32 Antivirus 6 установлений та активований
Щоб встановити антивірус мені понадобилося скинути інсталяційний файл на сервер та звідти на кожний комп’ютер встановити.
ESET NOD32 дуже легкий в установки спеціальних знань не потрібно, щоб його активувати та встановити.
3.6. День 8 (28.05.14) – дефрагментації жорстких дисків.
Цього дня була поставлена задача провести дефрагментацію всіх жорстких дисків на 12 комп’ютерах.
Дефрагментація (Рис.3.6.1) — процес оновлення та оптимізації логічної структури розділу фізичного диску з метою забезпечити зберігання файлів у неперервній послідовності кластерів. Зазвичай використовується у файлових системах FAT та NTFS. Після дефрагментації прискорюється читання та запис файлів, а відповідно і робота програм.
Фрагментація (fragmentation) комп'ютерної пам'яті - поява числених вільних ділянок, які відокремлені заповненими ділянками. Це приводить до того, що система не може задовольнити запит на виділення великої ділянки, попри те, що сума вільних ділянок може дорівнювати і навіть перевершувати розмір необхідної пам'яті.
В нашому випадку всі жорсткі диски використовують файлову систему NTFS (від англ. New Technology File System — «файлова система нової технології») — стандартна файлова система для сімейства операційних систем Microsoft Windows NT.

Рис.3.6.1 Вікно дефрагментації
Як і в попередніх ОС Windows, відкрити дефрагментатор можна з властивостей диска на вкладці Сервіс. Але швидше буде ввести дефраг в пошук меню Пуск. На відміну від Windows XP, де для дефрагментації використовувалася урізана версія Diskeeper, в Windows 7 застосовується власна утиліта командного рядка defrag.exe, що запускається за розкладом.
3.7. День 9 (29.05.14) - Резервне копіювання даних
Цього дня була поставлена задача провести резервування даних що знаходяться на диску С всіх 12 комп’ютерів.
Метою резервування даних є збереження інформації що знаходиться на диску для відновлення системи в разі відмови ОС. Для того щоб провести резервування даних мені понадобився зовнішній жорсткий диск Transcend StoreJet D2 1 TБ (Рис.3.7.1)

Рис.3.7.1 жорсткий диск Transcend StoreJet D2 1 TБ
Щоб зарезервувати дані я буду використовувати метод Full Backup, тобто повне копіювання даних на зовнішній носій, цей процес може тривати до години залежно від об’єму інформації який дублюється на носій.
Методи резервного копіювання:
· Повне резервне копіювання — Full Backup
· Диференціальне резервне копіювання — Differential Backup
· Додатковерезервне копіювання — Incremental Backup
Повне резервне копіювання — Повна копія даних. Метод який забезпечує створення повної копії обєкту резервного копіювання. Цей метод дозволяє забезпечити максимальну відповідність оригіналу даних та його копії.
Диференціальне резервне копіювання — Копіювання змін, що були зроблені після створення останньої повної копії. Створення такої копії потребує більше часу та займає більший об'єм ніж додаткове копіювання, але дозволяє пришвидшити процес відновлення. Загалом є альтернативою між створенням повної або додаткової копії.
Додаткове резервне копіювання — копіювання змін що відбулись з повного, диференційного або додаткового копіювання. Загалом на додаткове копіювання затрачається менше часу так як копіюється менше файлів. Однак процес відновлення даних займає більше часу так як повинні відновлюватися дані останньої повної копії і після цього всі резервні копії від яких залежить додаткова копія.
Під час Full Backup проблем не виникло, всі дані були вдало скопійовані.
3.8. День 10 - 11 (02.06.14-03.06.14) – Заміна інтернет кабелю (ВИТАПАРА) в класі
Керівником практики була поставлена задача замінити Інтернет кабель в класі та підключити всі комп’ютери до нього.
Для побудови локальних мереж використовується так звана вита пара (рис.3.8.1). Це кабель який складається з восьми провідників, які об'єднані в пари. Кожна пара провідників скручена один навколо одного. Тому цей кабель і називають витою парою.
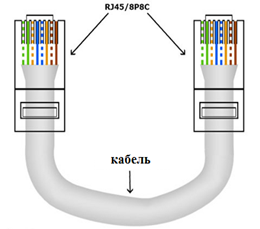

Рис.3.8.1. Кабель Вита пара
Вита пара — вид мережевого кабелю, є однією або декількома парами ізольованих провідників, скручених між собою (з невеликою кількістю витків на одиницю довжини), для зменшення взаємних наведень при передачі сигналу, і покритих пластиковою оболонкою.
Вита пара ділиться на категорії від 1 до 7. Категорія вказується безпосередньо на кабелі (CAT1, CAT2, і так далі до CAT7). Для локальної мережі 100 мбит/з нам потрібна вита пара категорії 5 або вище. Як правило у продажу зустрічається вита пара категорії 5e. Категорія 5e це поліпшена версія 5-той категорії, тому її можна сміливо купувати. Що стосується купівлі, то виту пару треба шукати в невеликих магазинах з комп'ютерною техніків або на ринках з різноманітною радіотехнікою і електронікою. У великих магазинах вона зустрічається рідко.
Кримпер для обтиску RJ-45 (Рис.3.8.2.). Кримпер цей невеликий пристрій трохи схоже на плоскогубці. За допомогою цього пристрою на мережевому кабелі фіксується коннектор RJ-45.

Рис.3.8.2. Кримпер.
Шукати кримпер треба там же де і мережевий кабель. Продавці в магазинах далеко не завжди знають значення слова «кримпер» тому можна просто говорити «обжимной інструмент для мережевого кабелю».
Коннектори RJ-45(Рис.3.8.3) Також нам знадобляться коннектори RJ-45. Ці коннектори можна купити там же де кабель і кримпер.

Рис.3.8.3. Коннектори.
Як правило вони продаються пачками по 100 штук.
Ніж. Також вам може знадобитися ніж для того, щоб зняти ізоляцію. Як правило, на кримпере є спеціальне лезо для зняття ізоляції з витої пари. Але, без належного досвіду користуватися їм досить складно, оскільки дуже легко пошкодити провідники, що знаходяться усередині кабелю.
Під час прокладення і обжимання кабелю проблем не виникло, кабель вита пара був прокладений і обжатий та на даний момен працює без збоїв та багів.
3.9. День 12 (04.06.14) – Настройка Брандмауера в WI-FI роуторі
Цього дня була поставлена задача настроїти брандмауер в роуторі та заблокувати деякі url адреси, щоб учні не змогли заходити на заборонені сайти під час навчального процесу.
А саме потрібно заблокувати:
vk.com – соціальна мережа
odnoklassniki.ru – соціальна мережа
facebook.com – соціальна мережа
twitter.com – соціальна мережа
youtube.com – відеопортал
rutube.ru – відеопортал
brb.com - файлообмінник
ex.ua – файлообмінник
Брандмауер захищає локальну мережу від атак хакерів. Брандмауер фільтрує вхідні і вихідні пакети на основі правил фільтрації.
Пункт «Включити брандмауер» включає і відключає брандмауер і всі пов'язані з ним функціі.Пункт «Увімкнути захист DoS».
DoS атаки спрямовані на блокування ресурсу з боку користувачів. Включення цієї функції може захистити роутер від DoS атак, але призведе до збільшення навантаження роутера. У полі «Тип реєстрованих пакетів» вказується вид пакетів, реєстрованих між ЛВС (локальною мережею) і WAN (глобальною мережею).
Значення:[Відсутня], [Dropped], [Accepted], [Both].
[Dropped] - скинуті, втрачені пакети;
[Accepted] - прийняті пакети;
[Both] - обидва типи пакетів.
Пункт «Відповідати на пінг-запити з WAN» дозволяє відповідати на пінг-запити з WAN (глобальної мережі). Пункт «Enable SIP helper» дозволяє безперешкодне проходження пакетів даних по протоколу SIP через брандмауер маршрутизатора. Клієнти SIP традиційно використовують порт «5060» TCP і UDP для з'єднання елементів SIP-мережі. В основному, SIP використовується для встановлення і роз'єднання голосових і відеодзвінків. При цьому він може використовуватися і в будь-яких інших додатках.
3.10. День 13 (05.06.14) – настройка робочої групи (Домашня група)
Цього дня була поставлена задача під’єднати всі комп’ютери класу до однієї домашньої групи для вільного доступу до файлів між комп’ютерами.
Для того що виконати поставлену задачу мені потрібно на комп’ютері вчителя створити домашню групу.
Створення домашньої групи
1. Щоб відкрити вікно «Домашня група», натисніть кнопку Пуск  і клацніть Панель керування; у полі пошуку введіть домашня група, а далі клацніть Домашня група.
і клацніть Панель керування; у полі пошуку введіть домашня група, а далі клацніть Домашня група.
2. На сторінці Надати спільний доступ іншим домашнім комп’ютерам під керуванням Windows 7 клацніть Створити домашню групу та виконайте інструкції.
Примітки
· Якщо у мережі вже створено домашню групу, система Windows запитає, чи бажає користувач приєднатися до неї.
· Якщо у вас немає домашньої мережі, її необхідно настроїти, перш ніж створювати домашню групу.
· Якщо комп’ютер належить до домену, можна приєднатися до домашньої групи, але створити її неможливо. Можна отримати доступ до файлів і ресурсів інших комп’ютерів домашньої групи, але неможливо надати спільний доступ у домашній групі до файлів і ресурсів такого комп’ютера.
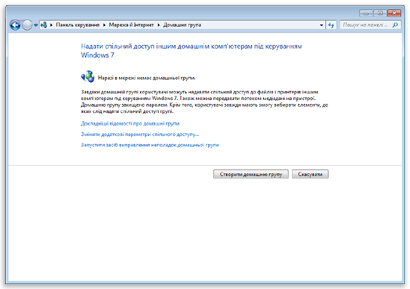
Рис.3.10.1 Вікно створення домашньої групи
Сторінка "Надати спільний доступ іншим домашнім комп’ютерам під керуванням Windows 7" Після створення домашньої групи до неї потрібно додати інші комп’ютери, після чого можна буде отримати доступ до спільних бібліотек і принтерів
На комп’ютері, який потрібно додати до домашньої групи, виконайте такі дії:
1. Щоб відкрити вікно «Домашня група», натисніть кнопку Пуск  і клацніть Панель керування; у полі пошуку введіть домашня група, а далі клацніть Домашня група.
і клацніть Панель керування; у полі пошуку введіть домашня група, а далі клацніть Домашня група.
2. Виберіть пункт Приєднатися зараз і завершіть роботу майстра.
3.11. День 14 (06.06.14) – Оновлення операційної системи, та настройка автооновлення
Цього дня була поставлена задача настроїти автооновлення ОС та обновити Windows 7.
Для того щоб настроїти автооновлення системи я використав стандартну програму Windows Update ( Рис. 3.11.1).
Центр оновлення Windows - це послуга, що надається Microsoft, яка забезпечує оновлення для операційних систем Microsoft Windows і його компонентів, включаючи Internet Explorer. Оновлення надаються не тільки для операційної системи і Internet Explorer, але також і для іншого програмного забезпечення Microsoft, такого як Microsoft Office, Windows Live, Microsoft Security Essentials і Microsoft Expression Studio.
Windows Update допомагає захищати ваш комп'ютер від небезпеки, а програмне забезпечення – від застарівання, отримуючи останні оновлення безпеки та функцій від компанії Майкрософт через Інтернет.
У Windows 7 Windows Update включено до Центру підтримки, завдяки чому оновлення вашого ПК стає ще зручнішим. Щоб перевірити наявність оновлень, просто клацніть піктограму Центру підтримки на панелі завдань.

Рис. 3.11.1 Windows Update
3.12. День 15 (09.06.14) – Настройка ввідаленого доступу
Цього дня була поставлена задача настроїти віддалений доступ на всіх 12 комп’ютерах в класі, щоб викладач міг зайти зі свого комп’ютера на будь-який інший в класі.
Для виконання цього завдання мені знадобилося запустити служби віддаленого доступу так як за замовчуванням вони були відключені.
Щоб дозволити іншому комп’ютеру підключитися до вашого комп’ютера за допомогою підключення до віддаленого робочого стола, потрібно надати дозвіл на підключення, вибравши відповідну настройку на вкладці «Віддалене використання» у вікні «Властивості системи». Щоб відкрити цю вкладку, виконайте наведені нижче дії.
1. Щоб відкрити вікно "Система", натисніть кнопку Пуск  , клацніть правою кнопкою миші Комп’ютер, а потім – Властивості.
, клацніть правою кнопкою миші Комп’ютер, а потім – Властивості.
2. У лівій області клацніть Настройки віддаленого підключення.  Якщо буде запропоновано ввести пароль адміністратора або підтвердити видалення, введіть пароль або надайте підтвердження.
Якщо буде запропоновано ввести пароль адміністратора або підтвердити видалення, введіть пароль або надайте підтвердження.
Наведені нижче відомості допоможуть вирішити, яку настройку слід вибрати.
В нашому випадку я вибрав параметр Дозволити підключення з комп’ютерів, на яких запущено будь-яку версію віддаленого робочого стола.
Налаштування прошли успішно і ввідалений доступ можна здійснити в любий момент.
3.13. День 16 (10.06.14) – Настройка пробудження ПК по мережі.
Цього дня практи основною задачею було настроїти комп’ютери так щоб їх можна було вмикати по локальній мережі.
Лока́льна комп'ю́терна мере́жа (англ. Local Area Network (LAN)) являє собою об'єднання певного числа комп’ютерів на відносно невеликій території. В порівнянні з глобальною мережею (WAN), локальна мережа зазвичай має більшу швидкість обміну даними, менше географічне покриття та відсутність необхідності використовувати запозиченої телекомунікаційної лінії зв'язку. Локальна комп'ютерна мережа — комп'ютерна мережа для обмеженого кола користувачів, що об'єднує комп'ютери в одному приміщенні або в рамках одного підприємства.
Сучасні технології стають все більш зручними, так наприклад, включення потрібного нам комп'ютера, знаходячись при цьому за кілометри від нього не натискаючи на кнопку. Функція пробудження по мережі (Wake-on-LAN) існує вже давно, тому розглянемо як вона працює і як його ввімкнути.
Wake-on-LAN - це індустріальний стандартний протокол для включення (пробудження) комп'ютерів віддалено, в яких є чергове живлення. Під визначенням чергового живлення розуміється такий режим при якому комп'ютер вимкнений, але індикація на материнській платі свідчить що на ній є живлення і при цьому вона має можливість запустити блок живлення. Цей же протокол дозволяє організувати додаткову можливість: Wake-on-Wireless-LAN - пробудження від бездротової мережі.
Wake-on-LAN залежить від двох речей: вашої материнської плати і мережевої карти. Ваша материнська плата повинна бути підключена до ATX-сумісного джерела живлення, що зустрічається в більшості випадків. Ваша мережева або бездротова мережева карта також повинна підтримувати цю функціональність. Оскільки ця можливість налаштовується в BIOS і в мережевій карті, то немає необхідності в додатковому спеціальному софте для її включенні. Підтримка комп'ютерами функції Wake-on-LAN - це дуже поширене явище навіть для більш старих моделей. Однак у більш нових моделях комп'ютерів ви зможете відшукати в BIOS додаткові опції, які допоможуть включити комп'ютер за визначеним розкладом або часу. Це звичайно ж технічно не Wake-on-LAN, але додатково розширює функціональність комп'ютера.
Якщо збирали комп'ютер самі, то знайте, що дискретна мережева карта вимагає ще підключення спеціального 3-х пинового кабелю до материнської плати для підтримки функції Wake-on-LAN.
Магічний пакет ( Рис.3.12.1 ).
Комп'ютери з включеною функцією Wake-on-LAN, для того щоб включитися, очікують на спеціальний "магічний пакет" з мережі, в якому буде стриматися їх власні МАС-адреси. Цей магічний пакет може бути відправлений як з операційної системи на різній платформі, так і з веб-сайту або маршрутизатора. Типові порти, які використовуються для Wake-on-LAN це UDP 7 і 9. Оскільки комп'ютер "слухає" мережа на факт появи магічного пакета, то він споживає енергію, хоч мало, але споживає, що може негативно позначитися на рівні заряду батареї в ноутбуці. Тому якщо ви десь в дорозі і вам не потрібна в цей момент ця функція, то необхідно стежити за тим щоб вона була відключена.
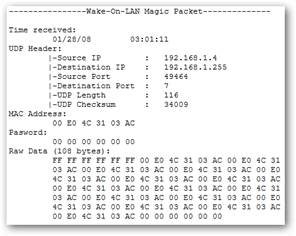
Рис.3.13.1 магічний пакет
Магічний пакет зазвичай відправляється в саму мережу і містить в собі різну під-мережеву інформацію, мережевий широкомовна адресу і МАС-адресу мережного адаптера потрібного комп'ютера. Причому немає різниці який це адаптер, провідний або бездротової. На зображеному вище малюнку показаний результат роботи утиліти по "вилову" пакетів, яку застосували для того щоб зловити магічний пакет. Цей приклад відображає на скільки безпечно користуватися небезпечними мережами та інтернетом. Багато виробників материнських плат на ряді з функцією Wake-on-LAN надають спеціалізований софт для спрощення налаштування і використання цієї функції.
Як включити Wake-on-LAN.
BIOS
Більшість комп'ютерів по-старше, а також багато сучасних містять настройку Wake-on-LAN в биосе. Залежно від типу або моделі материнської плати потрапити в BIOS можливо, якщо при завантаженні натискати на клавішу F2 або Del. Налаштування Wake-on-LAN повинні знаходитися в наступних меню біоса: Power Management або Advanced Options, або щось на зразок того.
Хоча і зустрічаються комп'ютери, в яких в биосе відсутня настройка Wake-on-LAN, але це не завжди означає що вони її не підтримують. Буває що просто необхідно підключити цю функцію в самій операційній системі.
Windows
Натисніть клавішу Пуск і в пошуку задайте "Керування комп'ютером". Знайдіть зі списку пристроїв ваш мережевий адаптер. Правою кнопкою мишки на ньому виберіть з меню "Властивості" (Properties), а потім знайдіть закладку "Додатково" (Advanced).
Перейдіть та знайдіть в ньому наступний пункт "Пробудження від Магічного Пакета" (Wake on Magic Packet) або щось на зразок того, і встановіть значення в положення "Включено" (Enabled). Натисніть на клавішу ОК коли закінчите.
Настройка включення комп’ютера по мережі прошла успішно.
3.14. День 17 (11.06.14) – установка принтера
Цього дня була поставлена задача установити новий принтер в бібліотеку.
Комп'ютерний принтер (англ. printer — друкар) — пристрій для друку інформації на папері.
Процес друку називається «виведенням до друку», а отриманий документ — роздруківкою або твердою копією. Принтер має перетворювач цифрової інформації (текст, фото, графіка), що зберігається в запам'ятовувальних пристроях комп'ютера, фотоапарата та цифрової пам'яті особливою машинною мовою.
За технологією друку принтери поділяють на матричні, струменеві, лазерні й сублімаційні, а за колірністью друку — на кольорові й монохромні.
Монохромні принтери можуть друкувати зображення, що має кілька градацій одного кольору, зазвичай, чорного (хоча зрідка застосовують інші кольори: синій, червоний чи зелений).
Принтер який потрібно було встановити називається SAMSUNG SL-M4020ND/XEV (Рис.3.14.1)
Його характеристики такі: Тип печаті монохромна / Скорость черно-белой печати [стр./мин.] 40 / Размеры 366 x 262.5 x 365.6 мм / Вес 11 кг

Рис.3.14.1 M4020ND/XEV
В комплекті до принтеру йшов USB шнур довжиною 3 метри та диск з драйверами до нього. Все що було потрібно це установити драйвера і під’єднати принтер до ПК та увімкнути його.
Підключення принтеру пройшло без проблем.
3.15. День 18 (12.06.14) – Установка СD-DVD Rom на комп’ютери
Цього дня була поставлена задача установити нове обладнання на ПК а саме CD-DVD rom на 12 персональних комп’ютера.
Оптичний привід або Оптичний накопичувач — електричний пристрій для зчитування і (залежно від конструкції) запису інформації з оптичних носіїв (наприклад, CD-ROM або DVD-ROM).
Оптичні приводи розрізняються за підтримуваними форматами лазерних дисків, а також можливістю запису на оптичний диск.
Так, CD-дисководи підтримують лише формати CD, DVD-дисководи підтримують CD і DVD, а BD-дисководи підтримують формати CD, DVD та BD. З іншого боку зчитувальні приводи (ROM) дозволяють лише зчитувати інформацію, записувальні приводи (recordable) дозволяють зчитувати та записувати відповідні формати дисків, а перезаписувальні (rewritable) - зчитувати, записувати та перезаписувати.
Крім того приводи розрізняють за швидкістю зчитування та запису даних. При цьому за точку відліку (1х) береться швидкість зчитування звукового компакт-диску, що дорівнює 150 кбайт/с. Таким чином 2х - це 300 кБ/с, 4х - 600 кБ/с і т.д. Сучасні пристрої дозволяють зчитувати і записувати CD на швидкостях до 52х, одношарові DVD до 16х, швидкість перезапису дещо менша (до 32х для CD-RW та 4х для DVD-RW).
В моєму випадку потрібно було установити Pioneer DVD±R/RW SATA DVR-221LBK LabelFlash Black Bulk, Він підключається через SATA шнур який знаходиться в середині ПК, тому для установки потрібно відкручувати бокову кришку ПК.

Рис.3.15.1 Pioneer DVD±R/RW SATA DVR-221LBK LabelFlash Black Bulk оптичний привод
Підчас підключення дисководів проблем не виникло тому я швидко впорався і все працює наданий момент.
3.16. День 19 (13.06.14) – Установка проекційного екрану на стінку.
На останній день практики мені поставили задачу закріпити новий екран для проектора (Рис.3.16.1).
Проектор — світловий прилад, що перерозподіляється світло лампи з концентрацією світлового потоку на поверхні малого розміру або в малому обсязі. Проектори є в основному оптико-механічними або оптично-цифровими приладами, що дозволяють за допомогою джерела світла проектувати зображення об'єктів на поверхню, розташовану поза приладом — екран. Поява проекційних апаратів зумовило виникнення кінематографа, що відноситься до проекційного мистецтва.
Для того щоб закріпити екран на стінку потрібно було просвердлити декілька отворів для кріплення. Після того як кріплення для екрану було зроблено я закріпив сам екран на кріплення.

Рис.3.16.1 Проекційний екран
Під час установки екрану складнощей не виникло, але щоб закріпити його на стінку мені знадобилася допомога так як він важкий.
РОЗДІЛ №4. ІНДИВІДУАЛЬНЕ ЗАВДАННЯ
4.1. Постановка задачі
Створити сайт «Боярська ЗОШ №2».
Дата добавления: 2015-08-10; просмотров: 91 | Нарушение авторских прав
| <== предыдущая страница | | | следующая страница ==> |
| Расширенный селектор | | | Розробка системи |