
|
Читайте также: |

|
| Вот исходная картинка, как пример обьекта, на примере которого будем набираться навыков для выполнения подобных задач Прежде чем приступить к этому уроку желательно пролистнуть Разведку боем, там начальные моменты описаны подробно Перед началом работы займемся личными настройками, самое время назначить свои Быстрые клавиши (Keyboard Shortcuts) доступа к самым часто используемым опциям, что является одним из самых эффективных способов многократного ускорения работы. Открываем Window>Preferences>Shortcuts, в окошке Add Shortcuts для нужных опций вводим любые удобные для вас обозначения (букву, знак, сочетание клавиш). Появится список команд которые возможны в SketchUp, при наведении на название команды, справа в окошечке появится клавиша которая назначена команде, по умолчанию стоят назначенными основные инструменты, я добавил на клавиатуру команды Undo и Redo (возврат к предыдущему и последующему действию), Delete Guides (стереть разметку), Select none (снять выделение), остальные использую стандартные. |

|
| Сначала рисуем платформу, на которой будем строить наш дом и группируем |

|
| В любом случае я все рисунки соровождаю разметкой. Рисовать желательно сразу в реальных размерах, так намного проще ориентироваться в масштабах предметов |

|
| Рисую какой то куб, потом его если что растяну как нужно |

|
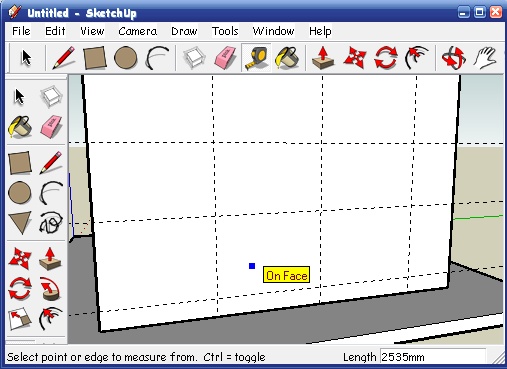
|
| Разметка контура дома, на одной из сторон |
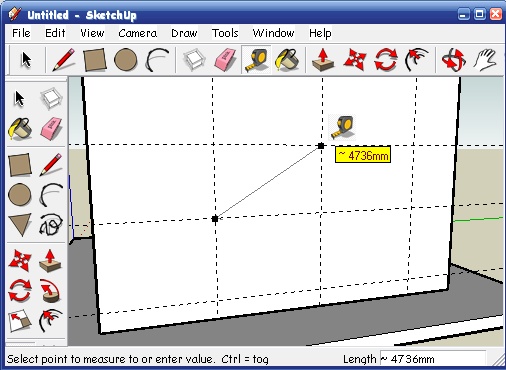
|
| Разметка наклонных линий. Инструментом Tape кликаем в начальной и целевой точке, появится пунктирная линия проходящая через указанные точки |

|
| Дальше уже отступаем от нее, чтобы не ловить размер мышкой, проще сдвинуть в нужном направлении и написать размер цифрами в нижнем правом окне, для этого не нужно наводить курсор, любые введенные числа с клавиатуры, автоматически отразятся там |

|
| Рисуем контур инструментом Pan и выдавливаем лишнее |

|
| Выпуск скатов крыши я сделал с запасом |

|
| Рисуем нижний контур крыши |

|
| И вдавливаем стену на нужный размер, у меня 700мм |

|
| Теперь разметка с обратной стороны. Опять же чтобы не ловить размер мышкой, достаточно кликнуть мышкой на линии, от которой нужно бросить параллельную разметку, на рисунке это красная точка, и подвести курсор к уголку (зеленая точка), так как они находятся на одной поверхности, появится пунктир - проходящий через точку, параллельный линии, от котрой начали разметку |
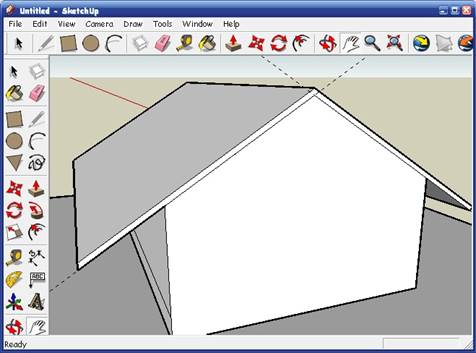
|
| Вот наш контур |

|
| Задавливаем его инструментом Тяни - толкай, на ту же глубину что и первую стену |

|
| Размечаем размер свеса,для начала я отметил 500, правда потом увеличил до 700мм |
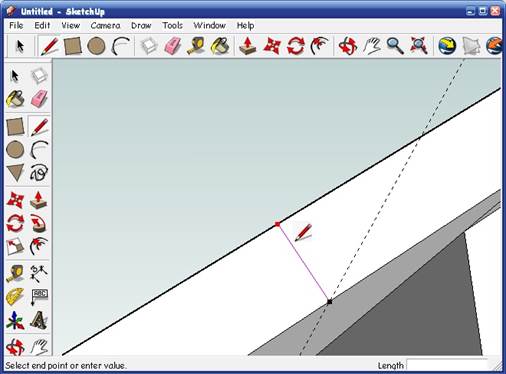
|
| Вот еще один пример логики SketchUP. Рисуем линию перпендикулярную какой либо грани, начали в черной точке и дотянули до противоположной стороны, ищем перпендикуляр на глаз, водя курсором, когда линия приобретет положение перпендикулярное грани от которой начали ее рисовать, они окрасится в лиловый цвет, закрепляем результат кликом |

|
| Выдавливаем лишнее Тяни-толкаем, когда дойдем до противоположной параллельной поверхности, она автоматически исчезнет |

|
| Один край ската крыши подрезали, теперь второй |
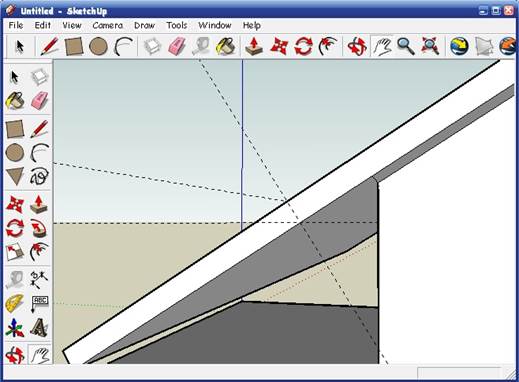
|
| Переносим размер снизу на верхнюю часть. Я для этого пользуюсь свойством рулетки "прилипать" к перпендикулярным значениям |
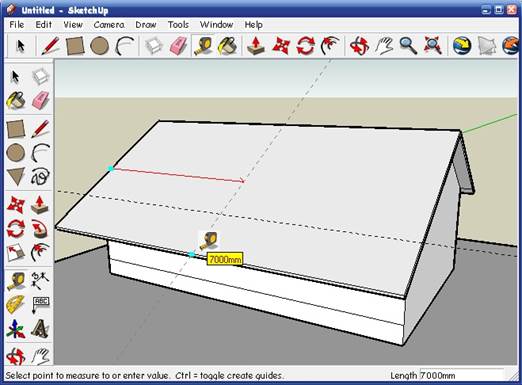
|
| Теперь ищем центр крыши, это легко и не нужно считать на калькуляторе, проведя по краю линии, остановимся на точке подсвеченной голубым квадратиком |
| Дальше я нанес сетку из пунктирных линий чтобы симметрично нарисовать навес над крыльцом |

|
| Берем Pan и рисуем линию, вот кстати особенность рисования линий в SketchUp пока контур не замкнут - линия жирная, когда дойдем и кликнем на противоположной стороне она станет тоньшеесли этого не случилось, значит гдето не достает до грани, нужно увеличить и посмотреть где ошибка,если пользоваться разметкой, то рисовать просто и получается точный контур |

|
| Вот такой |
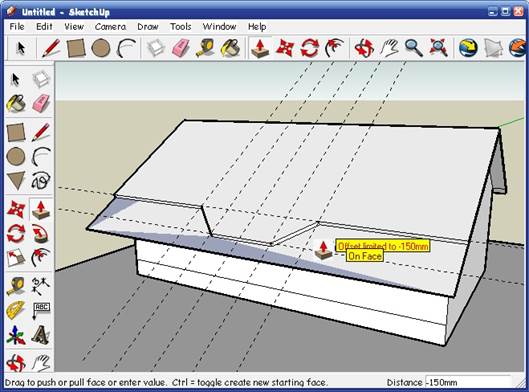
|
| Задавливаем его вниз, до исчезновения |

|
| Получилась крыша с крыльцом |

|
| Рисуем цоколь, у нас уже было две линии расположенные на 700мм от земли, соединяем их. Вот еще одна особенность подсказок SketchUp - если рисуемая линия параллельна одной из осей, то она подкрашивается в процессе рисования зеленым цветом, это очень удобно при рисовании геометрически правильных обьектов, для чего в основном и применяется SketchUp |
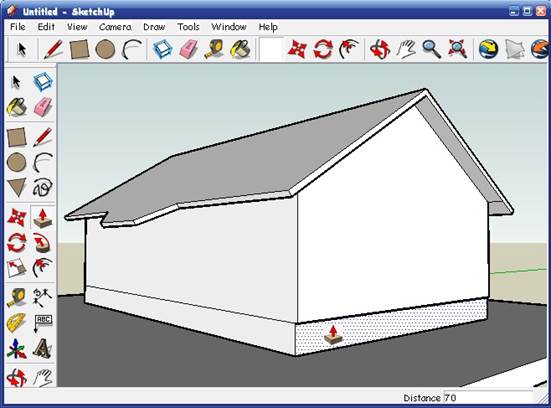
|
| Задавливаем цоколь вглубь, на 70мм, все стороны кроме передней, там у нас еще крыльцо нужно нарисовать |

|
| Ищем середину рулеткой, как описывал выше |

|
| От нее бросаем одинаковые размеры в стороны, у меня 1200мм, рисуем контур |

|
| Выдавливаем прямоугольник с запасом, дальше уже будем его кромсать, как угодно |
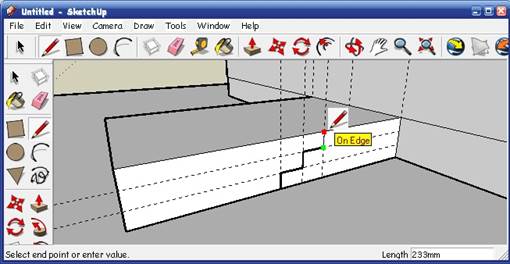
|
| Делим его на три части, по количеству ступенек, размечаем их, чтобы получились одинаковые и рисуем их контур |
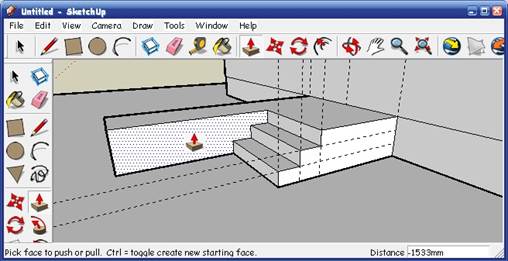
|
| Выдавливаем лишнее |

|
| Получились такие ступеньки, на рисунке они еще и в стороны расходятся, сделаю и я так же |

|
| Разметка есть, рисуем линии |

|
| Выдавливаем их пропорционально передней части, с обеих сторон |

|
| Вот теперь как на картинке, почти |

|
| Размечаем проемы окон и двери, их я сделал специально немного другого размера чем нужно - немного больше, чтобы показать, как подогнать готовые окна, те что у нас от комнаты остались сохраннные, к нашему дому |

|
| Рисуем проемы и вдавливаем их на какое-то расстояние |
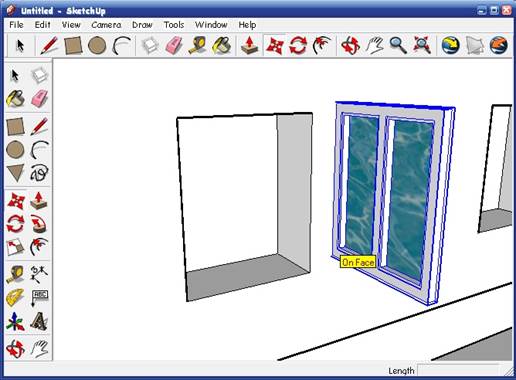
|
| Вызываем из базы обьектов окно File -Import. Окно появится в сцене, подвигаем его поближе к проему. |

|
| Так как оно появилось повернутым не в нужную сторону, повернем как нужно. Для этого выбираем инструмент Rotate, располагаем его на плоскости, в которой нужно его повернуть, кликаем один раз - транспортир прилипнет в точке клика, отводим рычаг поворота в сторону, кликаем еще раз, дальше поворачиваем на 90 градусов, это несложно, так как рычаг "прилипнет" к значению 90, кстати так как расположение рычагов у нас соответствует осям - они подкрашиваются их цветами, это еще один индикатор с помощь которого легко ориентироваться в SketchUp |
 Окно повернуто, осталось его вставить на место Окно повернуто, осталось его вставить на место
|

|
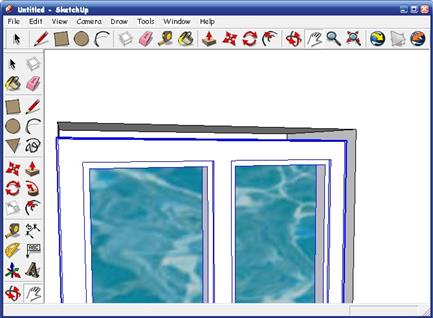
|
| Так как размер окна у нас меньше чем проема, придется подкорректировать его |

|
| Выделяем окно, вызываем инструмент Scale (масштаб), появляются зеленые кубики, потянув за которые,можно менять размеры обьекта |

|
| Берем за верхний кубик и дотягиваем его к верхнему краю окна, он прилипнет к нему. Точно так же и с боковой стороной |

|

|
| Теперь нужно задвинуть окно глубже внутрь. Обычно я двигаю обьекты вдоль существующих линий, это удобно, так как курсор движется по ним не отклоняясь. В данном случае линий рядом нет, можно нарисовать пунктир и перемещать опираясь на него. Выбираем рулетку, кликаем в точке 1 (на рисунке) и тянем к окну, кликаем на уголке, получится пунктир нужного направления |

|
| Выделяем окно, кликаем на какой нибудь точке на пунктире и двигаем курсор в направлении внутрь дома на какое нибудь расстояние, можно его подкорректировать вводя числа |

|
| Остальные окна копируем с этого и устанавливаем таким же способом, Можно еще упростить работу, сначала установив все окна в начальный уровень - уровень наружной поверхности стены, потом выделив все окна на одной стене (выбираем их поочереди держа клавишу Ctrl) двигаем одно окно - вместе с ним передвинутся остальные, дополнительно выделенные обьекты, на такое же расстояние |
Дата добавления: 2015-07-21; просмотров: 342 | Нарушение авторских прав
| <== предыдущая страница | | | следующая страница ==> |
| Sketchup Разведка боем Миссия пятая | | | Ландшафт в SketchUp |