
Читайте также:
|
Таблицы обрамляют с использованием панели инструментов Таблицы и границы (рис. 12.23). Прежде всего необходимо выделить таблицу или обрамляемый элемент таблицы (строка, столбец, ячейки). В раскрывающемся списке Тип линии следует выбрать тип линии, в раскрывающемся списке Толщина линии - толщину (ширину) линии, затем необходимо щелкнуть по стрелке в правой части кнопки Цвет границы и в палитре цветов выбрать требуемый цвет линии. Наконец, следует щелкнуть по стрелке в правой части кнопки Внешняя граница (точно такая же раскрывающаяся кнопка расположена в панели инструментов Форматирование), и в появившемся табло нажимая соответствующие кнопки, выбрать один из вариантов расположения линий обрамления.
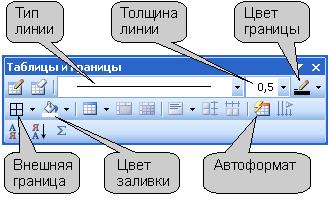
Рис. 12.23. Элементы панели инструментов "Таблицы и границы", применяемые для оформления таблицы
Можно также использовать вкладку Граница диалогового окна Границы и заливка (рис. 12.24), и точно так же выбрать тип, цвет и ширину (толщину) линии. Для установки произвольного обрамления с разных сторон можно воспользоваться кнопками, расположенными в разделе Образец. Однократное нажатие кнопки устанавливает или снимает границу. Вместо использования кнопок можно просто щелкать левой кнопкой мыши по границам в разделе вкладки Образец. Для вывода диалогового окна Границы и заливка можно щелкнуть по кнопке Цвет границы панели инструментов Таблицы и границы или выбрать команду Формат/Границы и заливка.
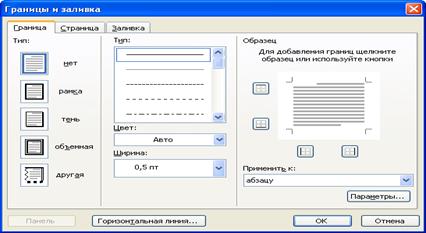
Рис. 12.24. Установка границ таблицы во вкладке "Граница" диалогового окна "Границы и заливка"
Независимо от способа установки границ, для их снятия достаточно выделить таблицу или ее фрагмент, щелкнуть по стрелке в правой части кнопки Внешняя граница панели инструментов Форматирование или панели инструментов Таблицы и границы и в появившемся табло нажать кнопку Нет границы. После снятия границ на экране обычно остается отображение бледно-серой сетки таблицы. Отображение сетки управляется командой Таблица/Скрыть сетку/Отобразить сетку. Отображаемая сетка не печатается.
Дата добавления: 2015-07-21; просмотров: 50 | Нарушение авторских прав
| <== предыдущая страница | | | следующая страница ==> |
| Разделение и объединение ячеек | | | Автоформатирование таблиц |