
|
Читайте также: |
В описанных выше примерах (см. подраздел 1.1, 1.2) создавались лишь графические образы будущих элементов. Сами же библиотечные элементы создаются при помощи программы администратора библиотек. Эта программа не является графическим редактором. Она связывает введенную ранее графическую информацию в единую систему – библиотечный элемент, в котором сочетаются несколько образов представления элемента на схеме, образ посадочного места и упаковочная информация.
Рассмотрим пример создания библиотечного элемента К155ЛАЗ на основе созданных выше схемного образа и посадочного места.
1. Вызвать программу администратора библиотек (Library Executive).
2. Выбрать команду Component New (создать новый библиотечный элемент).
3. В открывшемся диалоговом окне выбрать созданную библиотеку (в нашем случае test.lib). В результате появится диалоговое окно Component Information, в котором надо:
· нажать кнопку Select Pattern и выбрать посадочное место (Pattern) библиотечного элемента: в списке имеющихся посадочных мест выбрать DIP14 и нажать кнопку ОК;
· в переключателе Component Type (тип элемента) выбрать Normal;
· в поле Gate Numbering (способ нумерации вентилей) выбрать Numeric;
· в поле Number of Gates (количество вентилей) ввести 4, т.к. микросхема К155ЛА3 состоит из 4-х элементов 2И-НЕ;
· в поле Refdes Prefix (префикс позиционного обозначения) ввести DD (рис. 1.15).
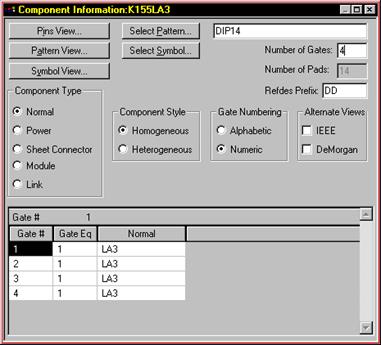
Рис. 1.15. Окно описания элемента
4. Для присоединения символа следует нажать кнопку SymbolView, а затем Select Symbol. В появившемся списке символов найти LA3, выбрать его и нажать кнопкуОК.
5. Нажать кнопку Pins View. В результате появится заготовка таблицы упаковочной информации. Таблица имеет семь колонок и четырнадцать строк (по количеству контактов посадочного места). Колонки:
· PinDes содержит нумерацию контактов посадочного места;
· Gate# – номера вентилей;
· SymPin# – номера контактов символа (схемного образа элемента);
· PinName – имена контактов символа;
· GateEq и PinEq – группы эквивалентности соответственно для вентилей и контактов: значение 0 (уникальный вентиль или контакт) не высвечивается. Эквивалентные контакты группируются в пределах вентиля. Для эквивалентных вентилей должны присваиваться одни и те же номера эквивалентности.
· ElecType определяет электрический тип контакта (выбирается из выпадающего списка). Контакты «питания» и «земли» должны иметь тип Power, причём тип следует устанавливать прежде, чем в столбец Gate# будет введен тип контакта (GND или VCC).
Таблица редактируется при помощи трех основных способов редактирования:
· прямой ввод, который заключается в переходе (стрелками клавиатуры или курсором мыши) в нужную ячейку таблицы, и набор на клавиатуре значения;
· копирование и вставка, которые используют средства Windows для выделения (клавиша Shift для выделения области копирования), копирования (Ctrl+C) и вставки информации (Ctrl+V);
· сдвиг (или перемещение) информации, который заключается в выделении перемещаемой области (клавиша Shft для выделения области копирования) и сдвиге ее вверх (Ctrl + ↑) или вниз (Ctrl + ↓).
На рис. 1.16 приведена таблица с настроенной информацией для К155ЛА3. Здесь важно обратить внимание на настройку контактов питания. Для них должен быть задан тип Power и имя контакта, которое мы хотим задать электрической цепи. (Таблицы с информацией для всех используемых в данной работе микросхем приведены в приложении).
6. Администратор библиотек позволяет выполнить проверку правильности настройки таблицы перед записью элемента в библиотеку. Для проверки необходимо выбрать команду Component Validate.
7. Выбрать команду Component Save и записать созданный библиотечный элемент под именем K155LA3.
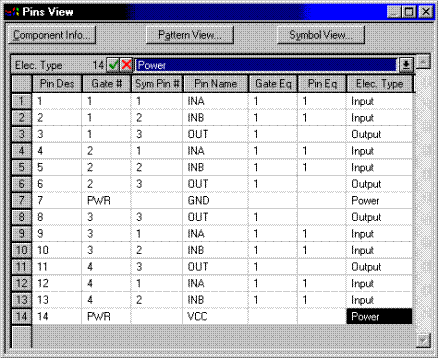
Рис. 1.16. Пример таблицы упаковочной информации
Дата добавления: 2015-07-25; просмотров: 73 | Нарушение авторских прав
| <== предыдущая страница | | | следующая страница ==> |
| Работа с Pattern Wizard | | | Создание схемы средствами схемного редактора ACCEL Schematic |