
Читайте также:
|
Цель занятия: познакомиться с различными типами диаграмм, научиться их строить с помощью мастера диаграмм; освоить основные приёмы редактирования и оформления диаграмм.
Ход работы:
1. Подготовка ПЭВМ к работе.
2. Актуализация имеющихся знаний:
1) Запись формулы в Excel.
2) Использование мастера функций в Excel.
3) Сортировка данных в таблице.
4) Выборка информации из таблицы по различным критериям.
3. Ознакомление с инструкцией к практическому занятию.
4. Выполнение практических заданий 1-2.
Хотя табличное представление данных весьма эффективно, не менее удобным может оказаться и визуальное представление данных в виде диаграмм. С помощью Excel можно вычислить числовые данные, а затем отобразить их на диаграмме.
Диаграммы - это удобное средство графического представления данных. Они позволяют оценить имеющиеся величины лучше, чем самое внимательное изучение каждой ячейки рабочего листа.
Для построения диаграмм и графиков в Excel применяется мастер диаграмм. Его использование позволяет определить основные параметры диаграммы в интерактивном режиме (т.е. в режиме диалога с пользователем). Пользователь задает тип диаграммы, данные, по которым они строятся, название диаграммы, названия осей и пр. Одновременно в динамической части диалогового окна автоматически приводится образец построенной по заданным параметрам диаграммы.
Для построения диаграммы надо выделить данные, которые отображаются на диаграмме.
Кнопка Мастер диаграмм  на стандартной панели инструментов или команда Вставка-Диаграмма осуществляет запуск мастера диаграмм. На экране появляется окно диалога мастера диаграмм, предлагающего построить диаграмму за четыре шага. После выполнения каждого шага можно перейти к следующему, нажав на кнопку Далее, или вернуться к предыдущему, нажав на кнопку Назад. По кнопке Готово можно пропустить оставшиеся шаги, по кнопке Отказ ─ отказаться от построения диаграммы.
на стандартной панели инструментов или команда Вставка-Диаграмма осуществляет запуск мастера диаграмм. На экране появляется окно диалога мастера диаграмм, предлагающего построить диаграмму за четыре шага. После выполнения каждого шага можно перейти к следующему, нажав на кнопку Далее, или вернуться к предыдущему, нажав на кнопку Назад. По кнопке Готово можно пропустить оставшиеся шаги, по кнопке Отказ ─ отказаться от построения диаграммы.
1.Сначала предлагается определить тип диаграммы. Затем выбирается один из видов выбранного типа диаграммы.
2.На втором шаге надо подтвердить или указать на листе ячейки, содержащие необходимые для построения диаграммы данные.
3.Далее можно задать параметры диаграммы: установить линии сетки, выводить оси координат, добавить легенду, название диаграммы, название для каждой оси и т.д.
4.На следующем шаге задается место размещения диаграммы. После нажатия кнопки Готово появляется диаграмма на имеющемся или отдельном листе (в зависимости от режима, заданного пользователем).
Построенную диаграмму можно в дальнейшем изменять (если требуется). Следует отметить, что построенная в Excel диаграмма динамически связана с данными в таблице, т.е. при внесении изменений в диапазон исходных значений вид диаграммы меняется автоматически. Если диаграмма и таблица с данными расположена на одном листе, то между диаграммой и данными таблицы существует обратная связь: меняются данные на диаграмме – автоматически изменяются данные таблицы.
Для внесения изменения в существующую диаграмму надо двойным щелчком мыши сделать ее активной – при этом появляется рамка вокруг диаграммы. Двойной щелчок по любому элементу диаграммы позволяет редактировать этот элемент. Доступные для редактирования элементы будут выделяться прямоугольниками. Можно изменить тип построенной диаграммы, ее положение, размер и т.д.
Для удаления диаграммы надо ее выделить, а затем выполнить команду Правка-Очистить все или нажать клавишу Del.
Более подробно алгоритм построения диаграмм рассмотрен в практической части работы.
Практическая часть
Задание 1. Построить диаграмму на основании данных, представленных в таблице:
Население г. Минска в 20 веке (в тыс. чел.):
| 106,7 | 134,5 | 238,9 |
1) Создать таблицу и ввести в нее данные:
В ячейку А1 - заголовок Население г. Минска в 20 веке.
В ячейки А2:L2 – номер года.
В ячейки А3:L3 – данные о населении г. Минска.
2) Построить диаграмму на основании данных таблицы, представленных в пункте 1. Создание диаграммы выполнить с помощью Мастера диаграмм.
1. С помощью мыши выделите группу ячеек А3:L3.
2.
 |
В диалоговом окне показаны различные типы диаграмм, которые может строить Excel. С помощью полосы прокрутки можно просмотреть все предлагаемые типы и выбрать какой-либо (например, гистограмму). Затем в зависимости от выбранного типа диаграммы предлагается выбрать один из видов.
Выберите тип – Гистограмма, вид – Обычная гистограмма.
3.
 |
Щелкните на вкладке Ряд, укажите имя ряда – Численность. Так как мы предварительно выделили диапазон ячеек для построения диаграммы, в поле Значения этот диапазон уже отображен :=Лист1!$A$3:$L$3. В качестве подписей по оси Х укажите диапазон ячеек =Лист1!$A$2:$L$2 (это можно сделать также, выделив нужные ячейки в таблице).
4.
 |
На вкладке Заголовки вполе Название диаграммы введите Население Минска в 20 веке, в поля Ось Х (категорий) и Ось Y (значений) введите названия осей диаграммы.. Уберите флажок Добавить легенду на вкладке Легенда.
5. Excel выводит диалоговое окно «Шаг 4 из 4»
 |
6. Выберите «Поместить диаграмму на имеющемся листе». Щелкните на кнопке Готово.
 |
Изменение размеров диаграммы
Иногда приходится изменять размеры и пропорции внедренной диаграммы для того, чтобы придать ей более наглядный вид.
1. Выделите диаграмму (сделайте одиночный щелчок по диаграмме). На рамке диаграммы появятся маркеры выделения – маленькие черные квадратики в углах и на серединах сторон рамки.
2. Установив курсор мыши на рамку, сдвиньте диаграмму в столбец B.
3. Установите указатель мыши на маркер выделения справа (указатель мыши при этом изменяет свою форму на двунаправленную стрелку) и растяните ее до столбца P.
Примечание. Маркеры, расположенные на середине стороны, позволяют изменять вертикальные или горизонтальные размеры диаграммы. Угловые маркеры позволяют изменять вертикальные и горизонтальные размеры диаграммы одновременно.
Изменение типа диаграммы.
Сначала необходимо двойным щелчком выбрать диаграмму для редактирования. Вокруг диаграммы появится серая штриховая рамка. Затем с помощью панели инструментов Диаграмма можно изменить тип диаграммы.
1. Укажите на любое место в диаграмме и дважды щелкните мышью.
2. Выведите на экран панель инструментов Диаграмма: в меню Вид, выбрать команду Панели инструментов, а затем - Диаграмма.

Щелкните кнопку Тип диаграммы, которая содержит список различных видов диаграмм.
3. Вид и названия диаграмм ─ те же, что на шаге 1. Для построения диаграммы другого типа, выберите нужный тип (например, круговую). Перейдите к шагу Параметры диаграммы (щелчок правой клавишей мыши по области диаграммы), добавьте легенду.
4.
 |
Изменение оформления диаграммы
1. Выделить диаграмму, дважды щелкнув на ней мышью.
2. На экране появится диалоговое окно Формат области диаграммы, в котором можно задать рамку диаграммы, ее цвет и толщину контура, тип и размер шрифта и прочие атрибуты.
3. Можно обрабатывать отдельно и различные компоненты диаграммы, но предварительно их необходимо выделить с помощью мыши. После этого вызвать диалог форматирования либо из меню приложения, либо через контекстное меню.
Для удаления диаграммы (если требуется) следует один раз щелкнуть на диаграмме мышью, а затем нажать клавишу DEL.
Подготовка документак печати
Microsoft Excel предоставляет множество необязательных параметров, позволяющих настроить конечный внешний вид напечатанной страницы в соответствии с предъявляемыми требованиями. Для подготовки документа Excel к печати рекомендуется выполнить следующие шаги:
I. Форматирование листа на экране
 |
II. Добавление колонтитулов
 |
Верхний и нижний колонтитулы отделены от данных на листе— они появляются только при печати или предварительном просмотре. Кроме колонтитулов на каждой странице можно выводить и данные с листа, чтобы использовать их как заголовки при печати. Можно использовать встроенные колонтитулы Microsoft Excel или создать собственные колонтитулы.
III. Изменение макета
Можно установить ориентацию печатаемого листа как книжную или альбомную.
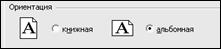 |
Альбомная ориентация выбирается, если необходимо напечатать намного больше столбцов, чем помещается на странице с книжной ориентацией. Если использование альбомной ориентации нежелательно, измените макет распечатываемого листа для размещения данных на имеющемся месте или подгоните поля.
Другие изменения макета печатаемого листа включают установку размера бумаги, размещение данных по центру страницы при печати, управление нумерацией страниц. Эти изменения влияют только на внешний вид листа при печати и не сказываются на отображении листа на экране
Печатаемое изображение можно разместить на странице, уменьшая или увеличивая его. Чтобы напечатать выбранные части данных на листе, можно указать печатаемые области.
Все указанные действия, как и в текстовом редакторе, выполняются с помощью команды Файл-Параметры страницы.
IV. Предварительный просмотр и настройка полей
Microsoft Excel предоставляет три способа просмотра и настройки внешнего вида листа перед печатью:
· Обычный режим. Наилучший режим для просмотра на экране и работы.
· Предварительный просмотр. Показывает печатную страницу и позволяет легко настраивать столбцы и поля.
· Режиме разметки страницы. Показывает распределение данных по страницам и позволяет быстро настраивать область печати и разрывы страниц.
Чтобы просмотреть каждую страницу в том виде, в каком она будет напечатана, нажмите кнопку Предварительный просмотр. В режиме предварительного просмотра можно посмотреть колонтитулы и заголовки, выводимые на каждой странице.
В режиме предварительного просмотра можно изменить ширину полей и столбцов, перетаскивая маркеры изменения размера. Нажмите кнопку Поля для отображения маркеров:


В режиме предварительного просмотра можно изменить способ печати листа. Используя кнопку Страница можно включить или выключить вывод линий сетки, переключиться в режим быстрой печати черновика и изменить порядок печати страниц.
V. Проверка разрывов страниц
Разметка страниц показывает, где на листе появляются разрывы страниц и какая область листа будет напечатана. Установленные пользователем разрывы страниц обозначаются сплошными синими линиями, а автоматически установленные Microsoft Excel — пунктирными.
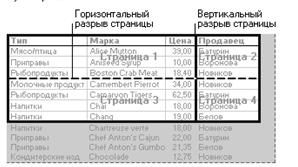
Чтобы уместить на текущей странице дополнительно одну или две строки, переместите разрыв страницы. В режиме разметки страниц это автоматически сжимает данные для размещения их на одной странице. Можно еще раз выполнить предварительный просмотр страницы и убедиться, что размер шрифта не стал слишком маленьким.
Печать листа выполняется с помощью команды Файл-Печать.
.ПРАКТИЧЕСКОЕ ЗАДАНИЕ
1. Создать следующую таблицу:
| Абитуриенты | |
| Всего поступавших | |
| Поступило | |
| Не поступило |
Дата добавления: 2015-07-11; просмотров: 122 | Нарушение авторских прав
| <== предыдущая страница | | | следующая страница ==> |
| Аппаратная поддержка взаимоисключений | | | Декларации соответствия Таможенного союза |