
Читайте также:
|
Для наочного оформлення й аналізу різноманітних цифрових даних у редакторі Word призначена програма побудови графіків і діаграм Microsoft Graph, її можна викликати лише з інших програм, що підтримують процедуру зв'язку об'єктів OLE.
Після запуску Microsoft Graph з'являються два вікна: із зразком даних і відповідним графіком. Дані можна редагувати в обох вікнах, перетягуючи точки на графіку в потрібне місце. Їх можна замінювати на нові або імпортувати з будь-якого файлу, створеного іншою програмою, наприклад Microsoft Excel. Програма Microsoft Graph перерисує графік у вікні діаграми, щоб відобразити внесені зміни в таблиці даних. Можна також поміняти тип діаграми і її деталі.

 Програма Microsoft Graph сама не зберігає діаграму та її дані. Після закриття цієї програми діаграма з'являється в документі як окремий об'єкт, який можна переміщувати, копіювати, вирізати, вставляти, а також змінювати його розміри. Діаграма зберігається у файлі документа, проте для редагування власне діаграми або її даних необхідно знову запустити Microsoft Graph.
Програма Microsoft Graph сама не зберігає діаграму та її дані. Після закриття цієї програми діаграма з'являється в документі як окремий об'єкт, який можна переміщувати, копіювати, вирізати, вставляти, а також змінювати його розміри. Діаграма зберігається у файлі документа, проте для редагування власне діаграми або її даних необхідно знову запустити Microsoft Graph.
Щоб створити нову діаграму в документі, треба встановити курсор у потрібне місце і клацнути на кнопці < Добавить диаграммы> панелі інструментів Стандартная або викликати команду Объект пункту меню Вставка. Після чого у діалоговому вікні Вставка объекта на вкладці Создание у списку Тип объекта вибрати елемент Диаграмма Microsoft Graph 2000.
В обох випадках вікно Word замінюється на вікно допоміжної програми Microsoft Graph з двома вторинними вікнами зі стандартним прикладом діаграми і таблицею даних. Якщо перед цим у документі Word було створено і виділено таблицю даних, то таблиця даних Microsoft Graph відповідатиме початковій таблиці, а діаграма відображатиме залежності, наведені в таблиці. Вікно програми Microsoft Graph призначене для редагування і форматування діаграми. Якщо діаграма набрала остаточного вигляду, треба повернутися в редактор Word, клацнувши лівою кнопкою миші поза таблицею і діаграмою або натиснувши клавішу < Esc >.
У подальшому в будь-який момент можна знову повернутися у програму Microsoft Graph. Для цього достатньо двічі клацнути на діаграмі в документі Word.
Вікно таблиці даних призначене для редагування цифрових і символьних даних діаграми. Якщо це вікно у програмі Microsoft Graph закрите, його можна відновити на екрані, увімкнувши Режим таблицы за допомогою однойменної команди пункту меню Вид або кнопки  панелі інструментів Стандартная.
панелі інструментів Стандартная.
Вікно Таблица данных складається з окремих комірок, що можуть містити текст або числа. За замовчуванням сукупність точок даних для одного рядка утворює серію даних — функцію. Стовпчики утворюються точками даних кожної функції для конкретного значення аргументу функцій.
При перегляді таблиці перший рядок і перший стовпчик не прокручуються, щоб постійно бачити назви функцій і значення позначок.
Щоб змінити значення в комірці, треба виділити її, клацнувши на ній, або перемістити виділену комірку за допомогою клавіш керування курсором. Якщо потрібно повністю замінити вміст комірки, можна одразу набрати нове значення й натиснути клавішу < Enter > чи < Tab >. Можна також скористатися клавішами керування курсором або клацнути на іншій комірці. Якщо натиснути < Esc >, внесені зміни видаляться. Для редагування даних слід натиснути клавішу < F2 > або двічі клацнути на комірці, після чого в ній з'явиться текстовий курсор і можна буде ввести зміни стандартними способами.
Після введення даних у комірку програма автоматично перерисовує діаграму. При цьому в діаграмі змінюються не лише конкретні дані (значення функцій), а їх назви, позначки аргументів та інші дані.
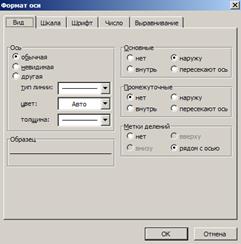 Дані в таблиці можна також відформатувати. Зміна їх вигляду в таблиці має значення тоді, коли таблиця даних додаватиметься до діаграми в документі Word. Форматують таблицю даних за допомогою пункту меню Формат. За командою Шрифт (у діалоговому вікні Шрифт) змінюються параметри шрифту в усій таблиці як у цифрових даних, так і в символьних.
Дані в таблиці можна також відформатувати. Зміна їх вигляду в таблиці має значення тоді, коли таблиця даних додаватиметься до діаграми в документі Word. Форматують таблицю даних за допомогою пункту меню Формат. За командою Шрифт (у діалоговому вікні Шрифт) змінюються параметри шрифту в усій таблиці як у цифрових даних, так і в символьних.
Командою Число (у діалоговому вікні Формат числа) можна змінити режим відображення цифрових даних у таблиці, зокрема тих, що позначають дату й час або їх комбінацію. У категорії Все форматы можна вводити власний формат у полі Тип. За допомогою кнопки Удалить його завжди можна видалити.
Для створення власних форматів використовують такі символи:
• 0 — резервує одне знакомісце і вставляє нуль, якщо відповідний розряд відсутній:
• # — резервує одне знакомісце й нічого не вставляє за відсутності розряду.
 Деякі зміни у форматі відображення даних у таблиці можна здійснювати за допомогою кнопок панелі Форматирование програми Microsoft Graph: < Денежный формат >, < Процентный формат >, < Формат с разделителями > (з двома знаками після коми), < Увеличить разрядность >, < Уменьшить разрядность >
Деякі зміни у форматі відображення даних у таблиці можна здійснювати за допомогою кнопок панелі Форматирование програми Microsoft Graph: < Денежный формат >, < Процентный формат >, < Формат с разделителями > (з двома знаками після коми), < Увеличить разрядность >, < Уменьшить разрядность >
Конкретний вигляд діаграми можна також змінювати й безпосередньо на діаграмі. Для редагування її елементів (після виділення вікна діаграми) можна двічі клацнути на потрібному елементі чи виділити його, клацнувши на ньому спочатку лівою кнопкою миші, а потім натиснувши комбінацію клавіш < Ctrl+l >, або викликати контекстне меню чи виконати першу команду пункту меню Формат, назва якої залежить від конкретного виділеного елемента, наприклад "Выделенная ось...". Після цього з'являється відповідне діалогове вікно, в якому можна встановити нові значення параметрів і вибрати потрібний вигляд різних елементів діаграми:
Програма Microsoft Graph надає можливості для зміни конкретного вигляду діаграми. Це можна здійснити за допомогою кнопки < Тип диаграммы  . Сусідня кнопка розкриває однойменну плаваючу панель:
. Сусідня кнопка розкриває однойменну плаваючу панель:
Ця панель плаває і дає змогу швидко змінювати вид діаграми. Більші можливості надає діалогове вікно Тип диаграммы, яке можна викликати однойменною командою з пункту меню Диаграмма:

 Якщо натиснути на кнопку < Просмотр результата > й потримати її в такому положенні, у полі Вид, яке при цьому змінює свою назву на Образец, можна подивитися, який вигляд матимуть конкретні дані у вибраному різновиді діаграми.
Якщо натиснути на кнопку < Просмотр результата > й потримати її в такому положенні, у полі Вид, яке при цьому змінює свою назву на Образец, можна подивитися, який вигляд матимуть конкретні дані у вибраному різновиді діаграми.
Для кожного окремого різновиду діаграми і її елементів існують різні набори настоюваних параметрів. Діалогові вікна надають безліч можливостей для їх зміни. Як правило, конкретний вигляд зроблених змін наочно демонструється в діалоговому вікні.
Вставлена в документ Word діаграма виглядає як рисунок. Вона вставляється у другий текстовий шар документа і розглядається редактором як окремий абзац. Тому її можна горизонтально відцентрувати за допомогою стандартних способів вирівнювання абзацу.
Водночас діаграму у вигляді рисунка можна легко розтягнути або стиснути, потягнувши її у відповідному напрямку за один з восьми маркерів, що оточують діаграму, коли вона виділена в документі.
Дата добавления: 2015-10-21; просмотров: 163 | Нарушение авторских прав
| <== предыдущая страница | | | следующая страница ==> |
| ОБЧИСЛЕННЯ В ТАБЛИЦЯХ | | | АВТОЗАМІНА |