
Программа предлагает уникальную возможность ввода данных. Давайте рассмотрим конкретный пример. При заполнении документа вам необходимо ввести порядковые номера с 1-го по 14-й. Можно вводить их вручную. Мы же воспользуемся возможностями программы.
Введите в ячейки значения как показано на рисунке.

Выделите ячейки В3 и В4, в которых расположены порядковые номера 1 и 2, и поместите указатель мыши в правый нижний угол ячейки В4. Указатель примет вид черного крестика, который называется маркером автозаполнения.

Нажмите левую кнопку мыши и, удерживая её нажатой, перемещайте указатель вниз. Рядом с крестиком на жёлтом фоне появляется подсказка, показывающая какое сейчас значение порядкового номера. Когда значение будет равно 14, отпустите левую кнопку мыши.

Представьте, если бы вам понадобилось вводить вручную несколько сотен порядковых номеров. Данный приём автозаполнения позволяет вам значительно ускорить эту работу и избежать ошибок ввода.
В вышеприведённом примере мы вводили порядковые номера. Часто нам приходится вводить значения не по порядку, а в виде прогрессии с определённым шагом. Программа предоставляет нам эту возможность, которая значительно облегчит нам работу и предотвратит ошибки.
Автоматический ввод прогрессии
Прогрессия – ряд увеличивающихся или уменьшающихся чисел, в котором разность или отношение между соседними числами сохраняют постоянную величину.
Арифметическая прогрессия – последовательность чисел, каждое из которых получается из предыдущего путём прибавления или вычитания некоего постоянного числа.
Геометрическая прогрессия – последовательность чисел, каждое из которых получается из предыдущего путём умножения или деления на некое постоянное число.
Давайте рассмотрим пример заполнения арифметической прогрессии с шагом 4, т.е. каждый следующий член прогрессии образуется прибавлением к предыдущему числа 4 (1,5,9,13…).
Есть 2 варианта заполнения прогрессии. В первом примере мы будем использовать приём перетаскивания маркера автозаполнения. Во втором воспользуемся командами меню.

1. Введите в ячейку В2 значение «1», а в ячейку В3 значение «5». Выделите ячейки как показано на рисунке.
2. Поместите указатель мыши в правый нижний угол ячейки В3, при этом он примет вид чёрного крестика.
3. Нажмите левую кнопку мыши и, удерживая её нажатой, перемещайте указатель вниз. Рядом с указателем появляется подсказка, указывающая числовое значение. Когда дойдёте до нужного значения, отпустите левую кнопку мыши.

В данном примере программа автоматически определяет шаг последовательности. Достаточно только ввести два первых члена прогрессии.
Использование меню предоставляет нам больше возможностей для ввода прогрессий.
Давайте рассмотрим пример ввода геометрической прогрессии. В ходе рассмотрения примера вы легко разберётесь, как с помощью меню вводить любую прогрессию (и арифметическую, и геометрическую).
1. Введите в ячейку В2 значение «2,5». Выделите необходимый диапазон ячеек, как показано на рисунке.

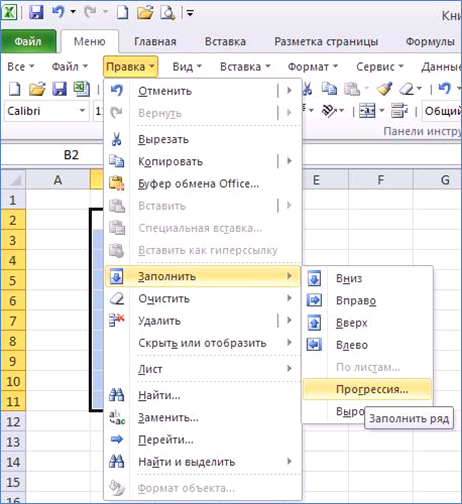
2. Установите указатель на надпись «Меню» на Ленте и один раз щёлкните левой кнопкой мыши.
3. Установите указатель на надпись «Правка» и один раз щёлкните левой кнопкой мыши. Справа автоматически появится ещё один список.
4. Установите указатель мыши на пункт «Прогрессия…» и один раз щёлкните левой кнопкой мыши.
На экране появится окно «Прогрессия». В этом окне необходимо сделать следующие установки:

1. Установите указатель на надпись «геометрическая» и один раз щёлкните левой кнопкой мыши.
2. Введите шаг прогрессии, например, 2.
3. Если необходимо, установите предельное значение. В этом случае будут заполнены только те ячейки, значение в которых не превысит предельное значение. Давайте зададим предельное значение «1000».
4. Установите указатель мыши на кнопку «ОК» и один раз щёлкните левой кнопкой мыши.
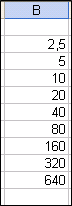
Если вы всё сделали правильно, выделенный диапазон будет заполнен, как показано на рисунке. Обратите внимание, что не все ячейки выделенного диапазона были заполнены. Это связано с тем, что мы ввели максимальные ограничения для прогрессии. Следующий после 640 член прогрессии больше 1000. На этом заполнение прогрессии было остановлено.
Ещё раз внимательно изучите окно Прогрессия. Теперь вы без труда сможете ввести в ячейки любую прогрессию по вашему желанию. Помимо числовых значений в качестве членов прогрессии могут выступать и даты.
Автозаполнение можно производить не только вертикально, но и по горизонтали. Давайте рассмотрим часто встречающийся пример, когда необходимо в качестве наименований столбцов указать месяца года.
1. Введите в ячейку В2 значение «Январь».
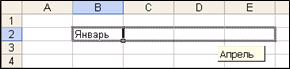
2. Установите указатель мыши в правый нижний угол ячейки.
После того как указатель примет вид чёрного крестика, нажмите левую кнопку мыши и перемещайте указатель вправо. Рядом с крестиком появляется подсказка, указывающая значение месяца. После достижения нужного месяца отпустите левую кнопку мыши. Ячейки будут заполнены месяцами.
Часто приходится вводить одинаковые значения в соседние ячейки. Можно, конечно, каждый раз копировать содержимое в ячейки. Гораздо удобнее и быстрее это можно сделать, используя маркер автозаполнения.
Заполнение ячеек одинаковым содержимым
1. Введите значение в первую ячейку диапазона.
2. Установите указатель в правый нижний угол ячейки.
3. После того, как указатель примет вид чёрного крестика, нажмите левую кнопку мыши и, удерживая её нажатой, переместите указатель в нужном направлении. После заполнения нужного диапазона отпустите левую кнопку мыши.
Мы использовали стандартный приём автоматического заполнения.
Удобно для заполнения ячеек одинаковым содержимым использовать следующий приём. Например, вам необходимо заполнить несколько ячеек столбца одинаковыми значениями.
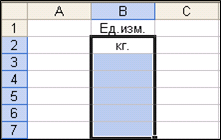
1. Введите содержимое первой ячейки диапазона.
2. Выделите те ячейки, в которые необходимо скопировать данное значение.

3. Войдите в меню «Правка» и выберите пункт «Заполнить».
4. Слева от пункта «Заполнить» появится список с указанием направления, в котором будут заполнены ячейки. Установите указатель мыши на пункт «Вниз» и один раз щёлкните левой кнопкой мыши.
Программа подсказывает, что для заполнения диапазона ячеек вниз можно воспользоваться комбинацией клавиш:
Ctrl + D
Пункты 3 и 4 вы можете заменить простым нажатием вышеуказанной комбинации клавиш.
Нажмите на клавиатуре клавишу < Ctrl > и, удерживая её нажатой, нажмите клавишу с английской буквой « D » (русская буква «В»).
До этого мы вводили в ячейки числовые и текстовые значения.
Теперь мы приступаем к изучению самого важного раздела, который позволит вам научиться вводить в ячейки нужные формулы.
Дата добавления: 2015-08-21; просмотров: 275 | Нарушение авторских прав
| <== предыдущая страница | | | следующая страница ==> |
| Ввод данных я ячейку в несколько строк | | | Оооооооооооооооо о о оооооооооооооооооооооооо |