
|
Читайте также: |
Цель работы:
Программа представляет ряд возможностей для работы в режиме нотации.
1. Запустите программу «Band-in-a-Box».
2. Нажмите на панели инструментов №2 кнопку «Окно нотации». Откроется стандартное окно нотации (Рис. 6):

Рис. 6. Стандартное окно нотации:
1 – кнопка опций; 2 – кнопка партитуры; 3 – кнопка печати; 4 – кнопки переключения режимов нотации; 5 – текущая нота; 6 – опция «нота», 7 – опция «пауза», 8 – «моно-режим»; 9 – режим чистой нотации; 10 – зацикливание композиции; 11 – выбор дорожки; 12 – редактор списка событий; 13 – кнопка текста композиции; 14 – кнопки масштабирования; 15 – кнопка текстового фрагмента; 16 – кнопка режима прослушивания.
1. Режим стандартной нотации отображает нотацию для каждой отдельной дорожки и позволяет вводить ноты и текст композиции. Чтобы получить доступ к основным функциям редактирования, щелкните в режиме стандартной нотации правой кнопкой мыши. Появится меню стандартной нотации (Рис. 7):

Рис. 7. Меню стандартной нотации
2. Перейдите в режим редактируемой нотации. В данном режиме с помощью стандартных манипуляций с мышью программа предлагает вводить и редактировать ноты и паузы. Координатная сетка из вертикальных линий подразделяет каждую долю такта на части в соответствии с выбранным в данный момент стилем произведения.
3. Чтобы открыть диалоговое окно редактирования (Рис. 8), щелкните в режиме редактируемой нотации правой кнопкой мыши.
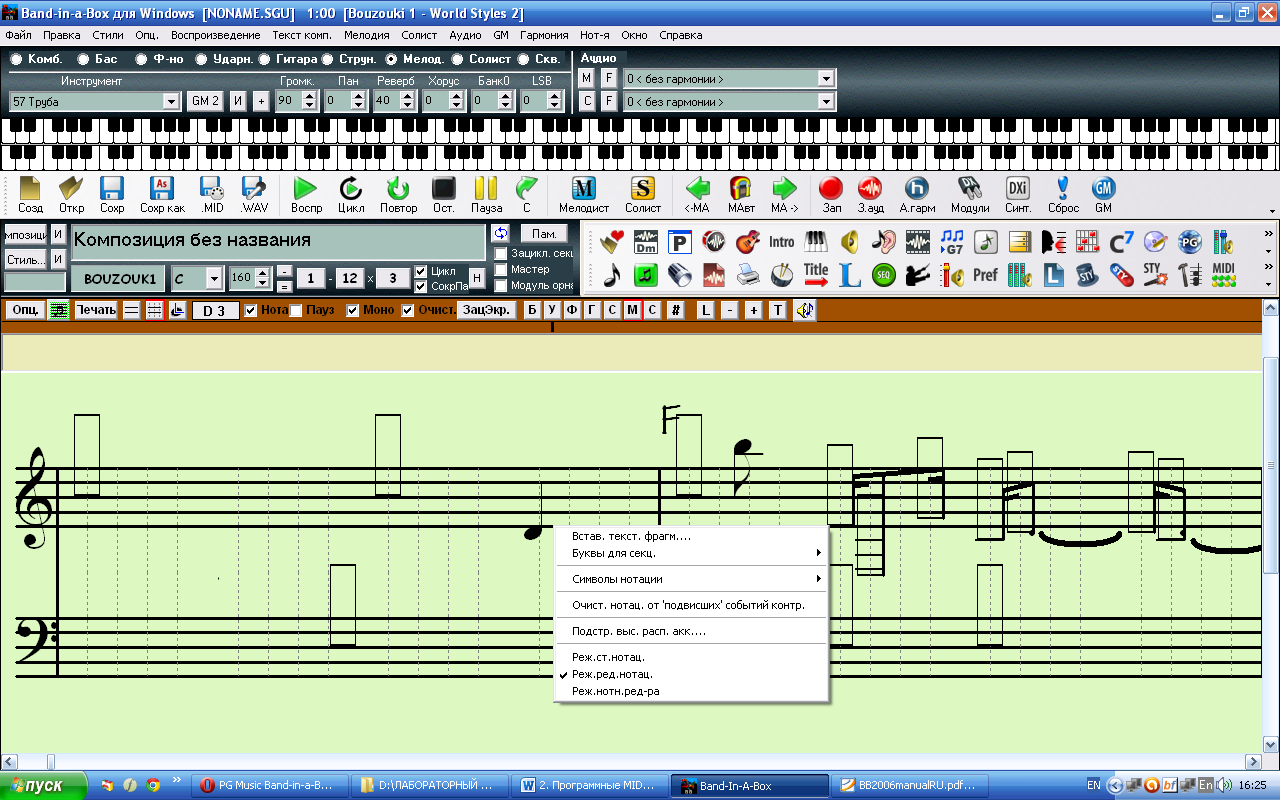
Рис. 8. Диалоговое окно редактирования
4. Введите четвертную ноту «фа» на нотоносец. Для этого наведите курсор мыши в первую долю второго такта и нажмите левой кнопкой мыши. Затем переместите курсор во вторую долю этого же такта к первой пунктирной линии и введите четвертную ноту «ми». Программа автоматически определяет длительности нот. Таким образом, в соответствии с мелодическим рисунком детской песни, введите всю мелодию.
Чтобы ввести ноту с диезом: удерживайте при щелчке левой кнопкой мыши клавишу Shift, ноту с бемолем – удерживайте при щелчке клавишу Ctrl, ноту с бекаром – удерживайте при щелчке клавишу Alt, паузу – щелкните на кнопке опции «пауза» и введите паузу в нужном фрагменте мелодии.
5. Перейдите в режим нотного редактора, где длительности нот визуально представлены в виде горизонтальных синих линий, а динамика нот представлена в виде вертикальных синих линий.
6. Вставите в нотацию текстовый фрагмент. Для этого перейдите в режим редактируемой нотации, щелкните правой кнопкой мыши в том месте дорожки, где необходимо вставить текстовый фрагмент. Введите текстовую информацию в открывшемся диалоговом окне, выберите тип текстового сообщения (обычный или блочный) и нажмите кнопку «Да».
7. В режиме нотации нажмите кнопку [Опц.]. Откроется диалоговое окно Опции окна нотации (Рис. 9). В данном окне программа позволяет произвести основные настройки режима нотации:
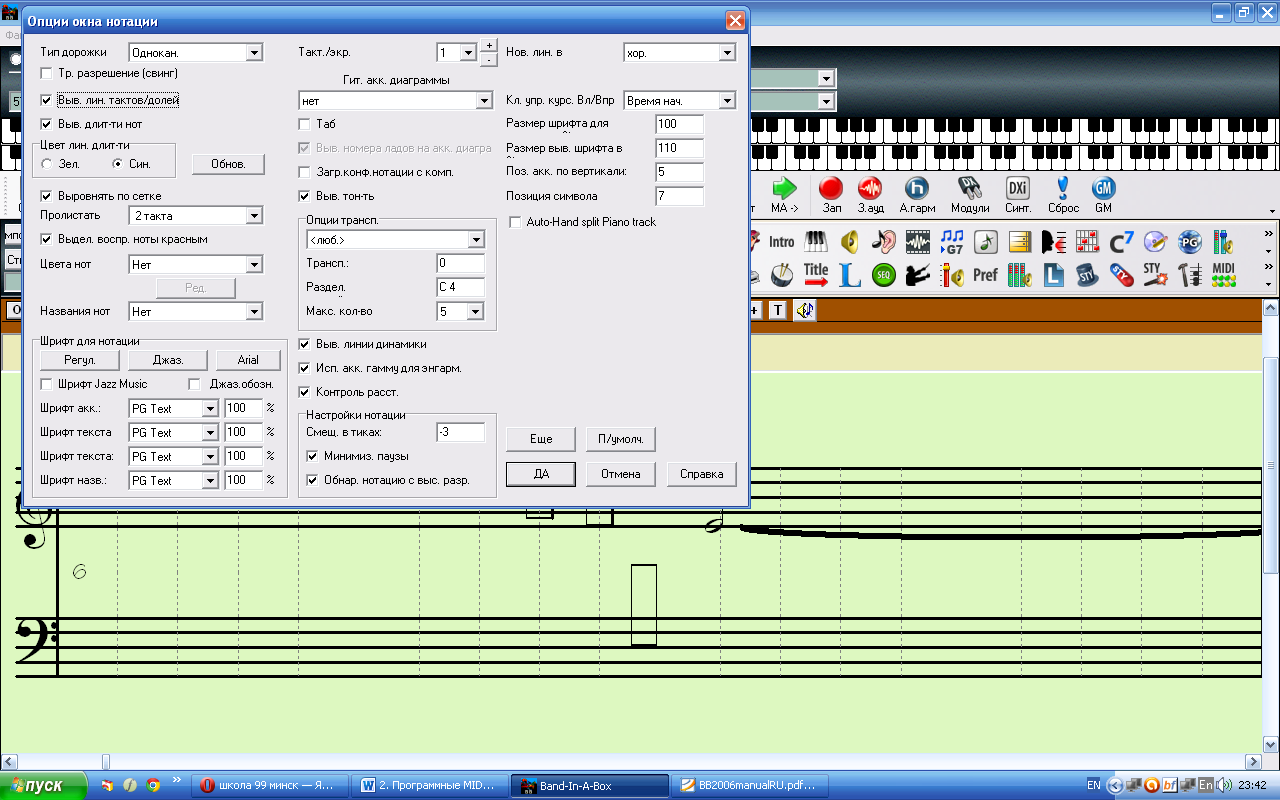
Рис. 9. Диалоговое окно Опции окна нотации
8. На панели инструментов нажмите кнопку «Окно партитуры». В открывшемся окне в полноэкранном режиме отобразится нотация одной или более партий.
9. В окне партитуры нажмите кнопку «Опции» (Рис. 10):

Рис. 10. Диалоговое окно «Опции партитуры»
В открывшемся окне программа позволяет произвести настройки окна партитуры. Закройте диалоговое окно.
10. Если необходимо прослушать часть композиции, двойным щелчком левой кнопкой мыши щелкните в том месте дорожки, где необходимо начать воспроизведение. Для перемещения по партитуре используйте щелчок левой кнопки мыши.
11. Чтобы отобразить в нотации несколько партий одновременно в определенном порядке, удерживая клавишу Ctrl, левой кнопкой мыши щелкните поочередно на кнопках партий в верхней части экрана в том порядке, в котором должны быть отображены дорожки сверху вниз. Чтобы вернуться к одной дорожке, щелкните на нужной партии.
12. Запустите диалоговое окно «Параметры печати» (Рис.11):

Рис. 11. Диалоговое окно «Параметры печати»
Задайте нужные параметры в диалоговом окне «Параметры печати» для печати нотации в виде партитуры.
Задание 1. Запишите мелодическую линию детской песни «Два веселых гуся» и распечатайте композицию в виде партитуры с текстом.
Дата добавления: 2015-08-21; просмотров: 87 | Нарушение авторских прав
| <== предыдущая страница | | | следующая страница ==> |
| Общая характеристика программных MIDI-аранжировщиков (Band-in-a-box и др.). Интерфейс изучаемой программы и её функциональные возможности | | | Функции для создания музыки в автоматическом режиме |