
Читайте также:
|
3.1 Редактор векторной карты
Для активизации редактора векторной карты необходимо выбрать пункт Редактор карты (Map Editor) в меню Задачи (Tools).
Используя функции Редактора векторной карты на карту можно нанести новый объект, описание которого есть в библиотеке условных знаков (электронном классификаторе), либо произвольно описанный (графический) объект.
3.2 Нанесение на карту нового объекта.
Все объекты, составляющие электронную карту, по характеру локализации (принципу пространственного описания) делятся на 6 типов (Рис.3.1):
· Площадные (полигоны);
· Линейные (линии);
· Точечные (растровые знаки);
· Подписи (тексты);
· Векторные (ориентированные точечные);
· Шаблоны (сложные подписи)
Рис.3.1 Классификация объектов электронной карты.
3.3 Нанесение на карту нового объекта.
Используя функции “Редактора карты” на карту можно нанести новый объект, описание которого есть в библиотеке условных знаков (электронном классификаторе).
Для нанесения на карту нового объекта необходимо нажать кнопку “Создание” панели “Редактора”
(Рис.3.2), выбрать из библиотеки соответствующий объект и нанести его на карту.
Рекомендуется выбор объекта производить в следующем порядке:
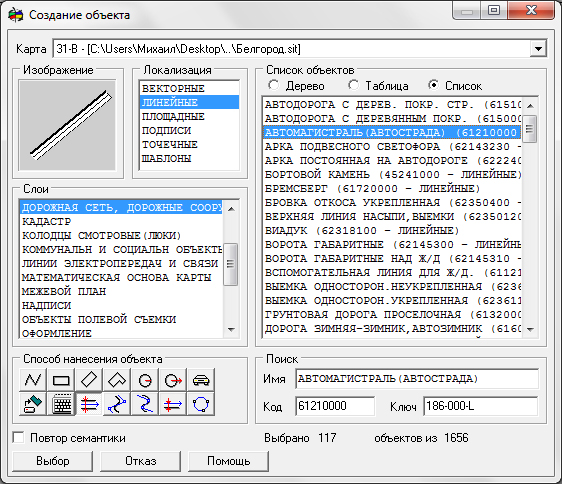
Рис.3.2 Выбор из классификатора типа создаваемого объекта.
· Установить карту, на которую будет наноситься объект.
· Установить характер локализации создаваемого объекта.
· Установить слой отображения, к которому принадлежит создаваемый объект.
· Выбрать сам объект из списка названий объектов.
· Выбрать способ нанесения объекта на карту. Это может быть произвольный контур, наклонный, горизонтальный или комбинированный прямоугольник, окружность заданного или произвольного радиуса, параллельная линия. Кроме того, Вы можете непосредственно ввести координаты составляющих его точек с клавиатуры или считать их из заранее созданного текстового файла, а также произвести полуавтоматическую векторизацию растрового фона.
· Нажать кнопку «Выбор».
3.4 Создание объекта.
При выборе из классификатора типа создаваемого объекта, а также при задании изображения наносимого графического объекта пользователь определяет способ создания объекта, т.е. способ ввода координат описывающих его точек. Объект может быть нанесен на карту одним из следующих способов:

|
3.4.1 Произвольная линия.
При создании объекта способом «Произвольная линия» точки объекта указываются на экране курсором и вводятся нажатием левой кнопки мыши. Отменить последнюю введенную точку можно нажатием клавиши backspace или выбрав пункт «Удалить последнюю точку» меню, всплывающего при нажатии правой кнопки мыши.
При создании точечного объекта запись производится автоматически после отпускания левой кнопки мыши (пока кнопка нажата, объект можно более точно позиционировать перемещением мыши). Для записи создаваемого линейного или площадного объекта следует выполнить одно из следующих действий: двойное нажатие левой кнопки мыши, одновременное нажатие левой и правой кнопки мыши (удерживая левую, нажать правую), одновременное нажатие Ctrl-левая кнопка мыши, одновременное нажатие Ctrl-Enter или выбрать пункт «Выполнить операцию» меню, всплывающего при нажатии правой кнопки мыши. Далее все эти комбинации будем называть просто «Завершение операции». Отказаться от создания объекта можно, если выполнить одно из следующих действий: одновременное нажатие Ctrl-правая кнопка мыши, одновременное нажатие Ctrl-С или выбрать пункт «Отменить операцию» меню, всплывающего при нажатии правой кнопки мыши. Далее все эти комбинации будем называть просто «Отмена операции».
3.4.2 Горизонтальный прямоугольник.
При создании объекта способом «Горизонтальный прямоугольник» вводятся две точки – границы диагонали создаваемого прямоугольника. Точки указываются на экране курсором и вводятся нажатием левой кнопки мыши.
3.4.3 Наклонный прямоугольник.
При создании объекта способом «Наклонный прямоугольник» вводятся три точки – боковая сторона и диагональ создаваемого прямоугольника. Точки указываются на экране курсором и вводятся нажатием левой кнопки мыши. Для первых двух точек доступны вспомогательные режимы копирования I и T.
3.4.4 Сложный прямоугольник.
При создании объекта способом «Сложный прямоугольник» вначале вводятся две точки – самая длинная боковая сторона создаваемого объекта, а затем – остальные вершины прямоугольника (через одну). Точки указываются на экране курсором и вводятся нажатием левой кнопки мыши. Промежуточные точки создаются автоматически на пересечении прямой, параллельной первой линии (и проходящей через текущую точку) и перпендикуляра к первой линии, проходящего через предыдущую точку. перпендикулярность всех граней создаваемого объекта (в том числе и последней, замыкающей) отслеживается автоматически. Для первых двух точек доступны вспомогательные режимы копирования I и T. Используя эти режимы, первой создаваемой гранью объект можно «привязать» к уже существующему объекту.
3.4.5 Окружность (круг) заданного радиуса.
Для создания окружности (круга) заданного радиуса необходимо указать на карте центр создаваемой окружности. Центр окружности можно указать на экране курсором и ввести нажатием левой кнопки мыши или воспользоваться вспомогательными режимами I, T и «привязать» его к уже существующему объекту карты. После указания центра окружности следует задать ее радиус (в м или км.).
3.4.6 Окружность (круг) произвольного радиуса.
 При создании окружности (круга) произвольного радиуса вводятся две точки – центр и радиус окружности. Точки указываются на экране курсором и вводятся нажатием левой кнопки мыши. После ввода второй точки производится автоматическая запись объекта. Для указания центра создаваемой окружности (круга) можно воспользоваться вспомогательными режимами I, T и «привязать» его к уже существующему объекту карты.
При создании окружности (круга) произвольного радиуса вводятся две точки – центр и радиус окружности. Точки указываются на экране курсором и вводятся нажатием левой кнопки мыши. После ввода второй точки производится автоматическая запись объекта. Для указания центра создаваемой окружности (круга) можно воспользоваться вспомогательными режимами I, T и «привязать» его к уже существующему объекту карты.
3.4.7 Полуавтоматическая векторизация.
Процесс векторизации - комбинация автоматического отслеживания непрерывных растровых линий (до пересечения с другими линиями или обрыва векторизуемой линии), ручного ввода точек и топологического копирования.
Начинать векторизацию следует с ввода (нажатием левой кнопки мыши или путем копии с существующего объекта см. Вспомогательные режимы создания)начальной точки объекта. Далее можно аналогично вводить последующие точки, копировать точки и участки существующих объектов или запустить векторизатор.
Для запуска векторизатора следует указать направление векторизации(перемещением курсора) и, не нажимая кнопок мыши активизировать векторизацию (клавиша О - лат.). При этом курсор должен находиться над растровым изображением векторизуемой линии. Сохранение объекта производится в момент «Завершения операции».
3.4.8 Создание объекта по координатам из текстового файла.
Вы можете нанести на карту объект (или группу однотипных объектов), описание которого имеется в виде набора координат составляющих его точек. Для этого необходимо заблаговременно подготовить соответствующий текстовый файл.
3.4.9 Параллельная линия.
При создании объекта в виде параллельной линии вводятся точки, описывающие осевую линию создаваемого объекта. Точки указываются на экране курсором и вводятся нажатием левой кнопки мыши. Ширину создаваемой зоны можно динамически изменять в процессе создания объекта (клавиши + и -). Кроме того, можно задать фиксированное значение ширины создаваемой «зоны» в мм. на карте или м. на местности, настроив параметры сеанса редактирования (шаг цифрования). Отменить последнюю введенную точку можно нажатием клавиши backspace, шаг назад или выбрав пункт «Удалить последнюю точку» меню, всплывающего при нажатии правой кнопки мыши. Сохранение объекта производится в момент «Завершения операции».
3.4.10 Сглаживающий сплайн.
Данный режим доступен для создания линейных, площадных объектов и подписей. При создании объекта точки указываются на экране курсором и вводятся нажатием левой кнопки мыши. Данный режим целесообразно применять для нанесения на карту объектов оформления, не привязанных жестко к самой карте (схематичные границы всевозможных зон, рубежей и т.д.), так как плавная кривая, которая строится автоматически с использованием введенных Вами точек, не будет проходить точно через эти точки. Кроме того, данным режимом можно воспользоваться для создания криволинейных подписей.
Для создания криволинейной подписи необходимо:
1. В окне выбора типа создаваемого объекта (Рис. 3.2) указать локализацию – Подпись.
2. Указать слой отображения, в котором Вы будете искать тип наносимого Вами объекта (в данном случае шрифт наносимой подписи). Как правило, во всех классификаторах подписи собраны в слое НАЗВАНИЯ И ПОДПИСИ, однако могут быть исключения, когда подписи разнесены по разным слоям классификатора.
3. Выбрать тип создаваемого объекта (шрифт). Для создания криволинейной подписи следует выбирать негоризонтальные шрифты (образец такого шрифта в окне ИЗОБРАЖЕНИЕ отображается на диагонали этого окна, тогда как образец горизонтального шрифта – горизонтально в центре окна (Рис.3.2 а,б)
4. Установить способ создания – сглаживающий сплайн.
5. Нажать кнопку ВЫБОР.
6. Ввести текст создаваемой подписи (Рис.3.3)
7. Нанести текст на карту, обозначив поворотные точки кривой, по которой будет расположена создаваемая подпись.
Рис.3.2.а-Горизонтальный шрифт; б-Негоризонтальный шрифт.
Рис.3.3. Ввод текста подписи.
Отменить последнюю введенную точку можно нажатием клавиши backspace, шаг назад или выбрав пункт «Удалить последнюю точку» меню, всплывающего при нажатии правой кнопки мыши. Сохранение объекта производится в момент «Завершения операции».
3.4.11 Описывающий сплайн.
Описывающий сплайн отличается от сглаживающего сплайна тем, что автоматически выстраиваемая плавная кривая пройдет точно через указанные Вами точки. Это обуславливает возможность использования данного режима для нанесения на карту различных (в том числе и картографических, направ., горизонтали, реки, дороги и др.) объектов. При создании объекта точки указываются на экране курсором и вводятся нажатием левой кнопки мыши.
3.4.12 Ввод координат с клавиатуры.
При вводе координат объекта с клавиатуры в окне ввода координат задаются непосредственные значения координат описывающих этот объект точек (Рис.3.4). В процессе ввода координат можно поменять тип системы координат (прямоугольная – геодезическая и т.д.). Координаты очередной точки можно получить путем ввода направления (дирекционного угла) и расстояния от предыдущей точки (прямая геодезическая задача).
Рис.3.4. Создание объекта по координатам.
3.4.13 Окружность, заданная тремя точками.
Данный режим целесообразно применять для нанесения на карту окружностей (кругов), для которых сложно однозначно определить положение центра. При создании окружности (круга) вводятся три точки, расположенные непосредственно на окружности. Точки указываются на экране курсором и вводятся нажатием левой кнопки мыши. После ввода третьей точки производится автоматическая запись объекта.
3.4.14 Эллипс.
При создании эллипса вводятся две точки – центр и большой радиус. Малый радиус рассчитывается пропорционально большому.
3.5 Зависимость способа создания от типа объекта.
Пространственное (метрическое) описание различных типов объектов можно представить следующим образом:
· точечный объект – одна точка;
· линейный объект – последовательность точек;
· площадной объект – последовательность точек, координаты первой и последней совпадают;
· векторный объект – две точки;
· прямолинейная подпись – две точки;
· криволинейная подпись – последовательность по две точки;
· совокупность последовательностей точек.
Этим многообразием обусловлено то, что, например, невозможно создать точечный объект в виде параллельной линии.
При выборе Вами конкретного типа объекта (локализации), Вы можете заметить, что некоторые кнопки, соответствующие способам создания стали недоступными. Это значит, что данным способом выбранный Вами тип нельзя нанести на карту.
3.6 Нанесение подписей.
Нанесение подписей может выполняться в нормальном или принтерном режимах отображения карты. В соответствии с установленным видом объекта для нормального и принтерного вида (диалог Выбор объекта /На печать) отображение подписи может отличаться (например, высотой символов шрифта). Нанесение подписей может выполняться в картографическом или чертежном режимах масштабирования карты. При картографическом масштабировании с увеличением изображения карты на экране происходит непропорциональное увеличение размеров подписей (с запаздыванием). При чертежном масштабировании с увеличением изображения карты на экране происходит пропорциональное увеличение размеров подписей.
При смене режимов отображения и масштабирования карты может появляться нежелательный эффект (наложение близко расположенных подписей).
С целью исключения проблемы наложения близко расположенных подписей, возникающих при печати, рекомендуется нанесение и редактирование подписей выполнять в режиме чертежного масштабирования объектов (Параметры/Масштабирование объектов/Чертежное) и принтерном виде (Вид/Вид карты /Принтерный растровый или Принтерный векторный).
Для максимального соответствия размеров изображения объектов на экране с размерами изображения объектов при печати необходимо настроить корректные параметры экрана (Параметры/Параметры экрана): размер диагонали видимой части экрана в дюймах, коэффициент увеличения равный 100%.
3.7 Выбор объекта.
Выбор объекта выполняется при нажатии левой кнопки мыши или клавиши Enter (Ввод), когда курсор находится над изображением электронной карты. Информация о выбранном объекте отображается в диалоге Выбор объекта. Если в диалоге нажать кнопку Да, выбранный объект будет зафиксирован и выделен красным цветом на карте. Если в окне диалога активна кнопка Вперед, это означает, что в указанной точке находятся несколько объектов. Первым будет представлен объект, расположенный выше других. Нажатием кнопки Вперед (или Назад) можно произвести последовательный перебор расположенных в указанной точке объектов.
После этого объект может редактироваться, для него могут выполняться расчетные операции и операции с внешней базой данных.
В случае, если к моменту выбора объекта активизирован какой-либо режим основной панели или дополнительных панелей задач, то диалог Выбор объекта не появляется, а первый найденный в указанной точке объект начинает мигать. В заголовке окна карты появляется краткая справочная информация об этом объекте.
Для перехода к следующему объекту в той же точке необходимо повторно нажать левую кнопку мышки или клавишу Enter. Для подтверждения выбора объекта необходимо выполнить двойное нажатие левой кнопки. При значительном движении мышкой или нажатии правой кнопки или клавиши Esc - мигание объекта (т.е. процесс выбора) прекратится.
Во время мигания объекта (при необходимости) можно перейти к диалогу Выбор объекта, если нажать пробел.
Для быстрого выбора объекта необходимо нажать кнопку Ctrl на клавиатуре, а затем левую кнопку мыши. Объект будет выделен без вызова диалога.
Дата добавления: 2015-08-21; просмотров: 93 | Нарушение авторских прав
| <== предыдущая страница | | | следующая страница ==> |
| Тема: Трансформирование растра по рамке листа с добавлением второго растра. | | | Прелюдия |