
Читайте также:
|
Лабораторная работа №1
1.1 Создание карты
Для создания проекта необходимо создать папку где он будет лежать. На рабочем столе откройте папку «ГК-41», создайте новую папку и назовите ее своей фамилией.
Запуск программы «ГИС Карта 2011». При установке ГИС Карта в стандартной конфигурации запуск его производится двойным кликом левой клавиши мыши по ярлыку программы с рабочего стола (Рис.1.1) или выберете команду Пуск→Все программы→ГИС Карта 2011 версия 11→ ГИС Карта 2011 версия 11.

Рис.1.1
После запуска программы рассмотрите основные элементы окна ГИС Карта 2011. Строка заголовка, система меню и панели инструментов полностью аналогичны соответствующим элементам любого современного приложения для Windows. Так, в строке заголовка отображаются имя активного приложения (Карта 2011 версия 11.6.5) и имя текущего проекта с его адресом (C:\Users\Users\Desktop\ГК-41\(ваша фамилия)\(первые три буквы вашей фамилии).sit). Структура меню (Файл, Правка, Вид, Окно и Помощь) присутствуют практически во всех меню приложений для Windows, хотя указанные меню в ГИС Карта 2011 содержат ряд дополнительных команд. Также в строку меню ГИС Карта 2011 входят меню, специфичные только для нее (Поиск, Задачи, База, Масштаб, Параметры). Под строкой меню расположена Главная панель инструментов (пока не создана карта, она не активна кроме некоторых кнопок). Практически все кнопки этой панели начинающему пользователю ГИС Карта 2011 незнакомы. Именно изучению инструментов и команд ГИС Карта 2011, по сути, и посвящен данный курс. Поэтому сейчас мы не будем на них останавливаться, поскольку с каждым из основных инструментов ГИС Карта 2011 вы будете знакомиться по мере прохождения материала.
Создание карты. Выберите из меню команду Файл→Создать→Карту. На экране появится окно «Создание карты», укажите папку, куда будет сохранен проект (папка с вашей фамилией), введите имя файла (пусть это будет первые три буквы вашей фамилии) и нажмите кнопку «Сохранить». Окно «Создание карты» обновилось, ознакомьтесь с ним подробно:
Для создания карты требуется ввести:
· название электронного классификатора – при клике на поле ввода откроется окно «Выбор файла ресурса», в нем по умолчанию отображается содержание папки Panorama11, если это не так, то сами указываете путь к этой папке, обычно это диск С→Program Files→Panorama→Panorama11 и выберите классификатор Agro10t;
· название карты – прописываете Крым;
· тип карты – Топографическая UTM WGS 84 (GRS 80);
· проекция – изменяется сама;
· эллипсоид – изменяется сам;
· система высот – Балтийская система высот;
· масштаб – 1:2000;
· вид хранения координат – плоские в метрах. При хранении координат в метрах требуется установить точность координат – Микроны (максимум).
В закладке «Постоянные проекции» выключите элемент диалога «Координата Y без номера зоны», при этом появится возможность вводить значения в номере зоны, введите 37 (Рис.1.2) и нажмите кнопку «Создать». При необходимости нужно также заполнить поля в других закладках Датум и Метаданные.
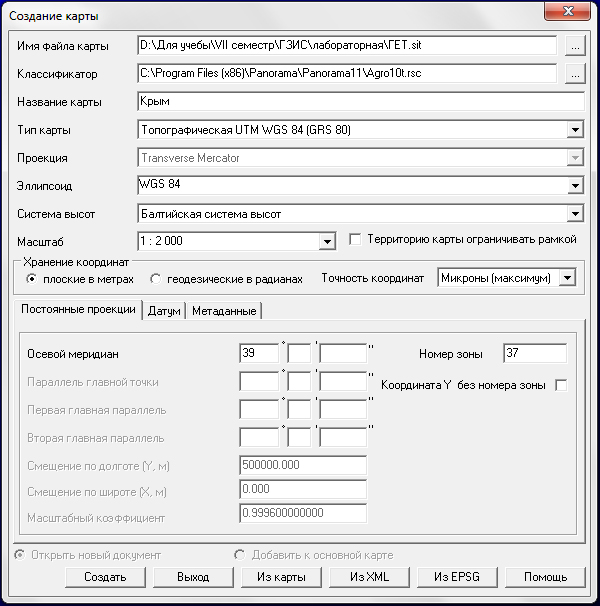
Рис.1.2
Для создания карты с рамкой необходимо включить элемент диалога «Территорию карты ограничивать рамкой», при этом появится закладка «Рамка карты».
Обязательному заполнению при наличии рамки подлежат поля координат (прямоугольных или геодезических). Для топографических карт со стандартной номенклатурой эти данные заполняются после ввода номенклатуры.
Для редактирования координат рамки можно применять кнопки «Рассчитать», «Восстановить». Для того, чтобы по установленным прямоугольным координатам вычислить геодезические, необходимо нажать кнопку «Рассчитать» на закладке Геодезические и наоборот. Нажатие кнопки «Восстановить» вызывает отмену изменений координат.
С помощью кнопки «Импорт» можно выбрать существующую карту, скопировать из нее данные о проекции и далее внести необходимые изменения.
При нажатии на кнопку «Импорт из XML» вызывается задача Параметры систем отсчета из файла XML, которая считывает значения постоянных проекций и датумов из файла.xml.
В дальнейшем паспорт векторной карты может быть отредактирован.
Добавление растра карты. Выберите из меню команду Файл→Добавить→Растр, откроется окно «Открыть/Загрузить растровую карту». Укажите путь к папке ГК-41, измените тип файла на JPEG, появится файл «Крымский» (Рис.1.3). Файл «Крымский» сделайте активным и нажмите кнопку «Открыть».

Рис.1.3
Откроется окно «Загрузка растровой карты», в закладке RWS разрешение измените на значение «точек на метр», нажмите «Выполнить». После обработки данных карта отобразится на рабочей поверхности программы (Рис.1.4).
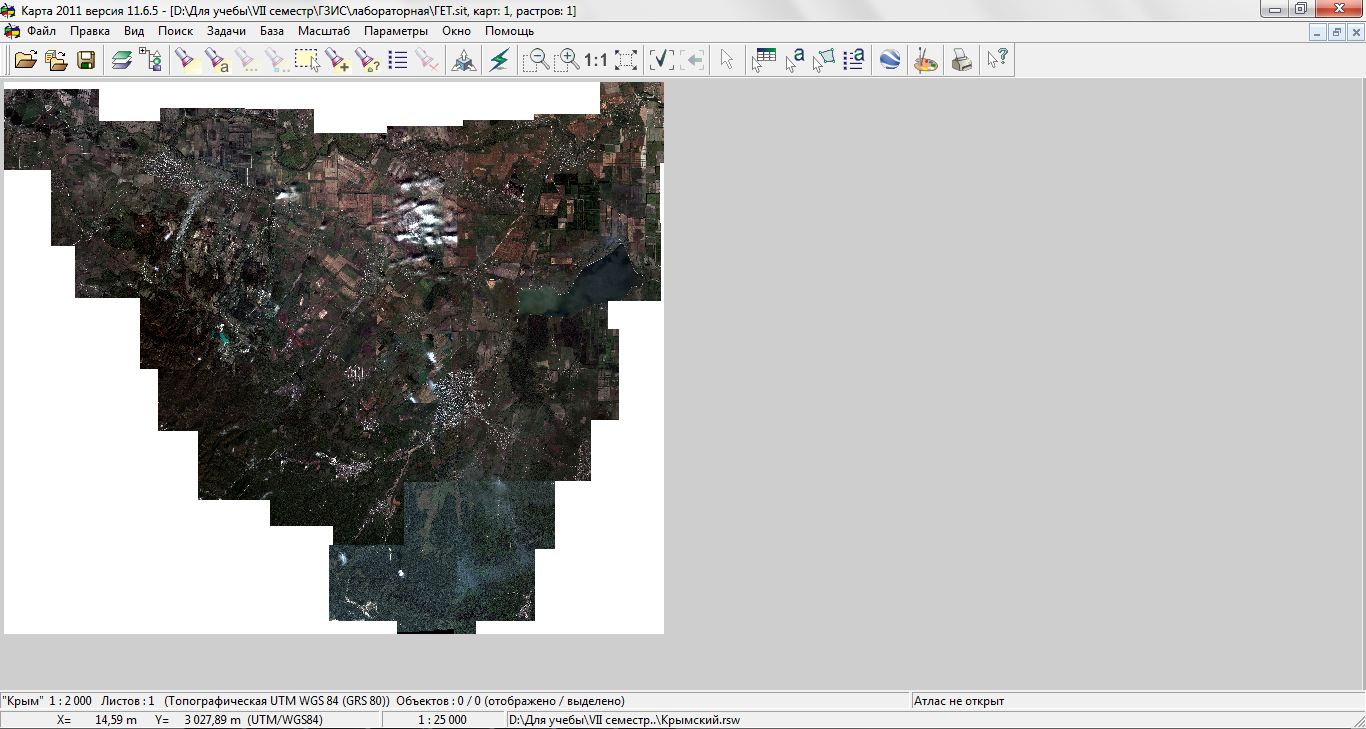
Рис.1.4
Сохранение проекта. Выберите из меню команду Файл→Сохранить или нажмите клавишу F2.
1.2 Управление электронной картой
· Перемещение указателя выполняется при движении мыши или с помощью клавиш клавиатуры, на которых изображены соответствующие стрелки и клавиши Shift и Ctrl, когда курсор расположен над изображением карты.
· Перемещение изображения. Для перемещения изображения наведите указатель в любое место карты, зажмите левую клавишу мыши, затем двигайте мышку с нажатой левой кнопкой. Карта подрисовывается в темпе движения изображения. Когда кнопка отжимается, карта перерисовывается в новом положении.
Для перемещения изображения карты с помощью клавиатуры применяется комбинация клавиш Ctrl и клавиш со стрелками или клавиш PgUp, PgDn, Home, End.
· Установка масштаба отображения. С помощью элементов диалога Установить масштаб отображения можно выбрать масштаб из списка или ввести произвольный.
После нажатия кнопки Да окно карты обновляется с учётом установленного масштаба.
· Изменение масштаба изображения. Масштаб изображения можно изменить следующими способами:
o Увеличить масштаб можно одним из четырех способов:
1. Нажать клавишу клавиатуры " > ";
2. Нажать  , указать курсором центр масштабирования и нажать левую кнопку мыши;
, указать курсором центр масштабирования и нажать левую кнопку мыши;
3. Выбрать команду Увеличить изображение (Increase picture)пункта меню Масштаб (Scale).
4. Нажать правую кнопку мыши над картой. Во всплывающем меню выбрать пункт Увеличить изображение.
o Уменьшить масштаб можно одним из четырех способов:
1. Нажать клавишу клавиатуры " > ";
2. Нажать  , указать курсором центр масштабирования и нажать левую кнопку мыши;
, указать курсором центр масштабирования и нажать левую кнопку мыши;
3. Выбрать команду Уменьшить изображение ( Decrease picture ) пункта меню Масштаб (Scale);
4. Нажать правую кнопку мыши над картой. Во всплывающем меню выбрать пункт Уменьшить изображение.
o Отобразить карту в базовом масштабе можно одним из следующих способов:
1. Нажать  , указать курсором центр масштабирования и нажать левую кнопку мыши.
, указать курсором центр масштабирования и нажать левую кнопку мыши.
2. Нажать правую кнопку мыши над картой. Во всплывающем меню выбрать пункт Исходный масштаб.
Для перехода сразу к конкретному значению масштаба можно выбрать пункт меню Масштаб или нажать левой кнопкой мышки текущее значение масштаба отображения в информационной панели, расположенной в нижней части окна программы. Затем, выбрать требуемое значение масштаба отображения.
· Сохранение текущей позиции экрана.  Данные режимы обеспечивают запоминание текущего положения карты (координат видимой части и масштаба) и многократный возврат к этому положению.
Данные режимы обеспечивают запоминание текущего положения карты (координат видимой части и масштаба) и многократный возврат к этому положению.
При запоминании нового положения предыдущее утрачивается.
· Настройка панелей. Диалог настройки панелей служит для создания пользовательских панелей (линеек инструментов), и настройки их в соответствии с потребностями пользователя.
Для того чтобы вызвать этот диалог необходимо в подменю Пользовательские панели меню Задачи выбрать команду Настроить.

В списке Задачи перечислены приложения системы Карта 2011, поддерживающие интерфейс настройки, и этот список может быть отредактирован с помощью кнопок Добавить и Удалить.
Списки Доступные панели и Доступные кнопки содержат перечни панелей и кнопок в этих панелях, поддерживаемых приложением выбранным в списке Задачи. В оставшихся двух списках Настраиваемые панели и Состав панели перечислены созданные пользователем панели инструментов. Данные списки могут настраиваться при помощи кнопок расположенных в правой части диалога.
Создать - создание новой панели;
Удалить - удаление существующей панели;
Название - переименовать существующую панель;
Копия - копировать в выбранную панель состав из другой;
Применить - сохранить текущие изменения в составе панели
 -добавить выбранную кнопку из списка "Доступные кнопки" в состав пользовательской панели;
-добавить выбранную кнопку из списка "Доступные кнопки" в состав пользовательской панели;
 - удалить выбранную кнопку из состава пользовательской панели;
- удалить выбранную кнопку из состава пользовательской панели;
 - переместить кнопку в составе пользовательской панели вверх;
- переместить кнопку в составе пользовательской панели вверх;
 - переместить кнопку в составе пользовательской панели вниз;
- переместить кнопку в составе пользовательской панели вниз;
Разделитель - вставить в состав пользовательской панели разделитель.
· Управление палитрой.
Диалог Управление палитрой  предназначен для настройки палитры документа, её яркости и контрастности для оптимальной визуализации картографической информации.
предназначен для настройки палитры документа, её яркости и контрастности для оптимальной визуализации картографической информации.
Создание оптимальных настроек достигается изменением следующих составляющих:
- служебной палитры;
- палитры карты;
- палитры матрицы;
- палитры растра.
o Управление служебной палитрой позволяет изменить:
- цвет фона карты;
- цвет выбранного объекта;
- цвет отмеченных объектов;
- толщину линии выделения выбранного или отмеченного объекта.
Изменение цвета осуществляется нажатием левой кнопки Мыши на прямоугольную область, соответствующую нужному режиму (цвет фона карты, цвет выбранного объекта, цвет отмеченных объектов). После нажатия на выше описанную прямоугольную область активизируется стандартный диалог выбора цветов, в котором необходимо указать новый цвет.
Толщина линии выбранного или отмеченного объекта изменяется после выделения строки, содержащей нужную цифру. Диапазон изменения толщины линии от 1 до 6.
ВНИМАНИЕ. Кнопка Сброс в закладке Управление служебной палитрой восстанавливает в исходное состояние:
- цвет фона карты;
- цвет выбранного объекта;
- цвет отмеченных объектов;
- толщину линии выделения выбранного или отмеченного объекта;
- значения яркости и контрастности палитры карты;
- палитру карты;
- значения яркости и контрастности палитры матрицы;
- палитру матрицы;
- значения яркости и контрастности палитры растра;
- палитру растра.
После подтверждения выполненных настроек нажатием кнопки Да все изменения сохраняются. В последующих сеансах Карта 2011 загружается с сохранёнными настройками и изменёнными палитрами карты, матрицы и растров.
o Управление палитрой карты
Перед настройкой палитры установите имя редактируемой карты, т.к. в документ карты могут быть добавлены пользовательские карты. Имя редактируемой карты выбирается из раскрывающегося списка карт при нажатии на поле Имя карты.
Палитра выбранной карты отображается в левой части диалога. Замена цветов осуществляется нажатием левой кнопки мыши на соответствующий элемент палитры.
После нажатия на элемент палитры активизируется стандартный диалог выбора цветов, в котором необходимо указать новый цвет.
Линейки яркости и контрастности служат для изменения интенсивности отображения палитры выбранной карты. Движением ползунка влево или вправо можно уменьшить и увеличить яркость и контрастность.
Нажатием левой кнопки мыши на цветовой прямоугольник в составе палитры можно изменить исходный цвет на желаемый. Новый цвет выбирается посредством использования стандартного диалога Выбор цвета.
Кнопка Сброс в закладке Управление палитрой карты восстанавливает в исходное состояние:
- значения яркости и контрастности палитры карты;
- палитру карты.
o Управление палитрой растра
Перед настройкой палитры установите имя редактируемого растра, т.к. в документ могут быть добавлены несколько растровых карт. Имя редактируемого растра выбирается из раскрывающегося списка растров при нажатии на поле имя растра.
Палитра выбранного растра отображается в левой части диалога. Замена цветов осуществляется нажатием левой кнопки Мыши на соответствующий элемент палитры.
После нажатия на элемент палитры активизируется стандартный диалог выбора цветов, в котором необходимо указать новый цвет.
После подтверждения изменённых цветов (нажатием кнопки Да диалога Управление палитрой) палитрарастра остаётся в памяти, а при завершении работы системы Карта 2011 изменённая палитра сохраняется в служебном файле. В последующих сеансах Карта 2011 загружается с сохранёнными настройками и изменённой палитрой растра. Для возвращения палитры растра в первоначальное состояние нажмите на кнопку Сброс.
Линейки яркости и контрастности служат для изменения интенсивности отображения палитры выбранного растра. Движением ползунка влево или вправо можно уменьшить и увеличить яркость и контрастность.
Кнопка Сброс в закладке Управление палитрой растра восстанавливает в исходное состояние:
- значения яркости и контрастности палитры растра;
- палитру растра (палитра загружается из файла растра, а не из служебного файла).
Растры, загруженные из TIF с включенным режимом «Не копировать исходное изображение в RSW» могут отображаться в системе координат отличной от системы координат растра. В этом случае для ускорения отображения пересчет координат из системы координат растра в систему координат отображения выполняется по строгим формулам только в узлах сетки. Пиксели, расположенные внутри клетки пересчитываются по упрощенным формулам аффинного преобразования.
Управлять размером клетки можно задав её радиус в пикселях экрана в параметре «Радиус клетки» группы «Отрисовка TIF-растров». Увеличение размера клетки увеличивает скорость отображения. Но в случае, если система координат отображения значительно деформирована относительно системы координат растра, на изображении растра становятся заметны клетки, внутри которых пересчет координат выполняется по линейному закону. Поэтому рекомендуется подобрать минимальное значение радиуса, при котором обеспечивается приемлемая скорость отображения.
Поскольку этот параметр зависит, прежде всего, от производительности компьютера, размер клетки является глобальным параметром. То есть он используется для отображения всех TIF растров с момента его установки.
· Изменение состава отображаемых объектов карты.
Диалоговое окно Состав карты  используется в системе Карта 2011 для установки критериев отбора объектов карты при отображении. К ним относятся:
используется в системе Карта 2011 для установки критериев отбора объектов карты при отображении. К ним относятся:
- слои карты и типы объектов (локализация);
- виды объектов;
- список номенклатурных листов;
- диапазон номеров объектов;
- семантические характеристики объектов;
- пространственные характеристики объектов.
Полный состав слоев карты, типов объектов, видов объектов, семантических характеристик и их значений определяется установленным для данной карты Классификатором ресурсов карты.
Чтобы задать перечень отображаемых слоев и типов объектов карты, необходимо активизировать закладку Слои диалога Состав карты и установить/сбросить подсветку строк в списке слоев и в списке типов объектов.
Для выбора видов объектов нужно выбрать закладку Объекты диалога Состав карты и установить/сбросить подсветку строк в списке объектов карты.
Параметры отбора графических объектов устанавливают порядок выбора объектов, не имеющих описания в классификаторе карты. Возможные варианты отбора графических объектов перечислены в списке:
- Отбирать все объекты (проверяются все имеющиеся в карте объекты);
- Отбирать только графические объекты (в отборе участвуют только графические объекты);
- Не отбирать графические объекты (графические объекты не учитываются).
Для установки критерия отбора графических объектов необходимо выбрать из списка одну из перечисленных выше строк.
Для выбора состава отображаемых номенклатурных листов надо активизировать закладку Листы диалога Состав карты и установить / сбросить подсветку требуемых строк в списке листов карты района работ.
Для установки диапазона номеров отображаемых объектов необходимо выбрать закладку Номера диалога Состав карты, включить кнопку Диапазон номеров и ввести минимальное и максимальное значения номеров объектов карты.
Чтобы установить критерии отбора объектов карты в зависимости от их семантических характеристик, активизируйте закладку Семантика диалога Состав карты и включите кнопку Отдельные cемантики.
Если требуется, например, отобразить объекты, у которых значение абсолютной высоты больше 100 м, необходимо сформировать выражение вида:
абсолютная высота > 100.
Для формирования подобных выражений используется таблица характеристик объектов закладки Семантика, состоящая из трех колонок: Имя семантики, Условие и Значение.
Для добавления названия семантики в таблицу нужно воспользоваться кнопкой Добавить или дважды нажать мышью в колонке Имя семантики. В ответ откроется диалоговое окно Выбор семантик где и выполняется выбор имени семантической характеристики. По двойному нажатию мыши или нажатию кнопки Выбрать подсвеченная строка списка семантик заносится в колонку Имя семантики закладки Семантика. При этом в колонку Условие заносится знак =, в колонку Значение - первое значение классификатора значений, если классификаторы значений установлены для выбранной характеристики. В случае, когда для выбранной характеристики отсутствуют классификаторы значений или необходимо выбрать не первое значение классификатора, колонка Значение нуждается в редактировании.
Для редактирования значения семантической характеристики нужно дважды нажать мышью в колонке Значение. Если для выбранной семантики в RSC- файле не установлен классификатор значений семантической характеристики, то требуемое значение вводится непосредственно в 3-ей колонке таблицы. Конец редактирования - нажатие клавиши Еnter. В противном случае значение выбирается из списка возможных значений классификатора.
Для редактирования условия отбора нужно выполнить двойное нажатие мышью в колонке Условие таблицы характеристик закладки Семантика, а затем выбрать требуемые условия из списка возможных условий. Знаки в списке условий означают:
!= значение семантической характеристики не равно заданному;
* допустимо любое значение данной характеристики;
< значение семантической характеристики меньше заданного;
<= значение семантической характеристики не больше заданного;
= значение семантической характеристики равно заданному;
> значение семантической характеристики больше заданного;
>= значение семантической характеристики не меньше заданного;
х для данной характеристики любое значение запрещено.
Для установки параметров отбора объектов карты по их пространственным характеристикам (измерениям) активизируйте закладку Измерения диалога Состав карты и включите кнопку Отдельные измерения. В таблицу измерений необходимо внести вид измерения (длина, периметр, площадь), его значение и операцию отношения (условие), например длина (м) > 150.
Может быть задано как единственное значение измерения объекта, так и диапазон значений, в пределах которого находится заданная пространственная характеристика объектов карты:
1000 <= площадь (кв. м) <= 5000.
В последнем случае для записи двойного неравенства используются две строки таблицы измерений: первая строка соответствует левой части неравенства, вторая - правой.
Данные критерии учитываются при отборе только линейных и площадных объектов.
Запоминание выполненных установок выполняется по нажатию кнопки Показать окна Состав карты.
В окне Состав карты имеется средство создания нескольких моделей (вариантов) отбора объектов. Чтобы им воспользоваться, необходимо выполнить установку критериев отбора объектов описанным выше способом, активизировать закладку Модели, нажать кнопку Создать и ввести имя модели. Созданная модель заносится в список моделей отображения данного района работ. Выбирая из списка ту или иную модель, можно устанавливать соответствующий ей вид отображения карты. Список моделей отображения не может содержать более 256 моделей.
По окончании сеанса работы системы Карта 2011 модели отбора объектов сохраняются и восстанавливаются при очередном запуске.
· Распечатка заданного фрагмента электронной карты.
Для вывода графической копии электронной карты (или её фрагмента) на внешнее устройство необходимо выполнить одно из следующих действий:
- Выбрать команду Печать меню Файл;
- Нажать клавишу  .
.
Вывод производится на устройство, выбранное как устройство по умолчанию в диспетчере печати или в указанный файл.
Вывод графической копии можно произвести в заданном масштабе, с заданной интенсивностью заливки площадных объектов, в черно-белом или цветном изображении.
Если на печать выводится не вся карта, а отдельный фрагмент опция SELECT (ФРАГМЕНТ), то после завершения диалога Печать необходимо выбрать фрагмент карты в активном окне.
Выбор фрагмента выполняется указанием двух точек путем нажатия левой кнопки мыши в соответствующих местах карты. После указания первой точки фрагмента в окне отображается габаритная рамка страницы устройства печати, имеющая вид пунктирной линии. Габаритная рамка выбранного фрагмента имеет вид сплошной линии. При выборе фрагмента изображение карты можно перемещать и масштабировать с помощью клавиатуры.
· Завершение работы системы Карта 2011
Когда Вы завершаете работу с системой Карта 2011, все открытые электронные карты закрываются. Вид карт, их расположение на экране и расположение панелей управления сохраняются в служебных файлах (INI).
Дата добавления: 2015-08-21; просмотров: 64 | Нарушение авторских прав
| <== предыдущая страница | | | следующая страница ==> |
| Заполнение таблицы | | | Тема: Трансформирование растра по рамке листа с добавлением второго растра. |