
Читайте также:
|

ЖИВАЯ ЗАПИСЬ РЕГУЛИРОВОК
Загрузите файл GettingStarted1.flp, откройте Настройки Канала для Ins_Round, и кликните вкладку INS. Теперь запустите трек и наблюдайте за регулятором cutoff. Ей! Он двигается во время воспроизведения песни! Что с ним происходит? А это, мой друг, то, что мы называем Живая Запись и это ключ к тому, как сделать твои песни живыми.

1. Выберите Паттерн Автоматизации. OK, это очень важно. Наконец-то, мы можем рассказать для чего предназначен Паттерн 2 в файле GettingStarted1.flp. Это место, где хранятся данные Живой Записи, которые управляют регулятором cutoff в каналах Ins_Round и Ins_Square. Единственный путь, чтобы не запутать себя совершенно при поиске сохраненной вами информации Живой Записи это всегда иметь один отдельный паттерн для Живой Записи. Для этой песни это паттерн 2. Затем вам нужно поместить этот паттерн в плэйлист в начало песни для воспроизведения записанной регулировки. Как только вы поймете, что вы делаете, вы можете сделать все по другому, но пока нужно начать с простого.

2. Живая запись некоторых регулировок. Загружаем файл GettingStarted5.flp с каналом TS404. Открываем окно Настроек Канала, запускаем песню, и практикуемся с регуляторами CUT и RES канала TS404. Когда вы будете готовы, убедитесь, что вы выбрали паттерн 2 (Главный паттерн автоматизации), затем нажмите кнопку Record, как показано ниже. Если горит индикатор отсчета 321 (см. ниже), то вы можете сначала услышать трех-тактный отсчет. Как только заиграет песня, начинайте свою работу. Песня сыграет один раз и остановится. Выключите запись и нажмите Play. Вы только что сделали свою первую Живую Запись!
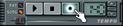

3. Установите Длину Буфера на минимум. Вы могли уже отметить, что есть небольшая задержка между вашими действиями и реакцией FL Studio. Она определяется длиной буфера (нажмите F10 и выберите вкладку Audio). Чем меньше вы установите этот параметр, тем быстрее будет реагировать FL Studio. Но не устанавливайте его слишком маленьким, иначе звук начнет заикаться (см. раздел «Первый Запуск»).
4. Важное замечание. Когда вы включаете кнопку Запись во время игры трека, движение регулятором будет стирать все ранее записанные регулировки с этого места песни и до ее конца. Это может вас разочаровать, но зачастую лучше сначала записать приблизительно то, что вы хотите получить, а потом уже сделать дополнительные точные изменения в Редакторе Событий, описанном в следующем разделе.
5. Что можно записать? Почти все движения регуляторов и ползунков можно записать, включая и те, которые управляют Модулями. Но некоторые нельзя. Самы простой способ выяснить, что записывается, это навести курсор мышки на регулятор и посмотреть на Панель Подсказок. Если там появилась условная красная метка (см. ниже), значит это регулятор можно записать.

Советы
* Всегда, всегда, всегда проверяйте счетчик паттернов до начала записи!!!
* Пытайтесь выстроить последовательность песни до начала живой записи. Как только вы что-то записали, трудно изменить построение песни в плейлисте, чтобы она продолжала хорошо звучать.
* Всегда создавайте запасную копию вашего трека до начала любой живой записи. Таким образом, если вы что-то напутаете или передумаете, вы всегда сможете вернуться к исходной копии.
* Чаще сохраняйтесь во время живой записи. Если вы что-то случайно собьете или уничтожите какие-нибудь события, вы всегда сможете вернуться к предыдущей версии.
* Купите себе Внешний MIDI Контроллер, чтобы облегчить себе жизнь
РЕДАКТОР СОБЫТИЙ
До тех пор, пока вы не станете настоящим профи и до тех пор, пока длина буфера не равна 0 мс, вы, возможно, обнаружите, что живая запись не всегда звучит идеально. Вот тут-то нам и поможет редактор событий. Во время записи, каждое ваше движение регулятором фиксируется как «событие» для этого регулятора в этом месте трека. С помощью редактора событий у вас будет полный контроль над регулировкой звучания во время воспроизведения.
1. Запишем живую регулировку для определенного регулятора. Например, для регулятора cutoff в TS — 404. Допустим, вы уже сделали это в предыдущем разделе. Если хотите, посмотрите в редактор событий для регулятора Cutoff (вкладка INS) в файле GettingStarted1.flp для сэмпла Ins_Round либо для Ins_Square.
2. Остановите FL Studio и откройте Редактор Событий. Сделайте правый клик на записанном регуляторе и выберите из появивишегося меню команду Edit Events. Появившийся экран во многом похож на Графический Редактор, описанный ранее. Разница лишь в том, что этот график управляет движением одного регулятора или ползунка в определенном месте песни. (OK, вообще-то этот график более сложный. Помните, мы говорили вам хранить все ваши живые записи в одном паттерне (Паттерне 2) и располагать этот паттерн в начале песни? Если вы сделали так, то бары в Редакторе Событий будут совпадать с ячейками в Плэйлисте. А если нет, то вы сами себе хозяин!) Другим отличием является то, что это график используется для установки Событий (яркие вертикальные линии соответствуют положению регулятора, установленного вами) которое удерживается до следующего события.
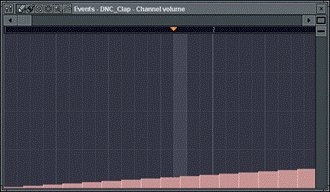
3. Режимы Редактора Событий. Редактор событий имеет несколько режимов, ниже приведено их описание.
a. Draw Mode. В этом режиме, курсор мышки выступает в качестве карандаша. Вы можете добавить новые одиночные события, кликая в главном окне. Также, кликнув и удерживая левую кнопку мышки мы можете нарисовать сразу несколько событий, двигая мышку по экрану. Правый клик позволяет вам нарисовать плавно изменяющиеся события.
b. Режим Brush. Этот режим очень похож на режим Draw, но он не учитывает разметку.
c. Режим Delete. Кликните на значок удаления для перехода в этот режим. Вы можете удалить события, кликая на них, или удалить сразу несколько события, удерживая левую кнопку и перетаскивая мышку (события – это яркие вертикальные линии в главном окне).
d. Режим Smooth. Кликните на значок сглаживания (интерполяции) для перехода в этот режим. Для выделения диапазона, удерживайте левую кнопку и перетаскивайте мышку. Когда вы отпустите мышку, все события в этом диапазоне будут сглажены, без резких перепадов. Попробуйте! Также, вы можете включить опцию Auto-Smoothing в меню edit, тогда все события, которые вы рисуете в режиме Draw будут автоматически сглаживаться.
e. Режим Select. Для перехода в этот режим, кликните значок select. Когда вы удерживаете левую кнопку и перетаскиваете мышку, вы увидите дипазон выделения, отмеченый красным цветом, в панели, где находится Индикатор Play. Также, вы можете расширить диапазон выделения из любого режима, кликая правой кнопкой на панель Индикатора Play. Вы можете вырезать диапазон и увеличить масштаб его отображения из меню Edit.
f. Режим Zoom. Этот режим позволяет вам в редакторе событий выбрать область для автоматического увеличения масштаба.
4. Разные факты. Есть некоторые вещи, которые вам следует знать о Редакторе Событий.
a. Undo. Это усеченная форма отмены в Редакторе Событий. Используйте комбинацию клавиш CTRL-Z для отмены последней операции.
b. Установка Исходной точки События. Вы наверное уже заметили, что после живой записи, начальное положение регулятора, движение которого вы записали, иногда не соответствует замыслу, когда вы проигрываете трек. Это может быть устранено, для этого установите регулятор в нужное начальное положение, кликните правой кнопкой на регуляторе и выберите опцию Init Events With This Position. Это позволит установить самое первое событие, так чтобы начальное положение регулятора всегда находилось там, где вы хотите.
c. Прочувствуйте его. Для полного овладения редактором событий и для того, чтобы песня звучала именно так как вы желаете, придется немного попрактиковаться, но оно того стоит. Не бросайте практики, пока не научитесь!
d. Живая запись наносит удар Неподвижным Регулировкам. Если регулятор имеет записанные события, вам больше не потребуется его везде устанавлить. Просто воспользуйтесь помощью Редактора Событий или создайте новую сессию живой записи для внесения изменений.
5. Представляем События LFO. Ранее, мы рассказывали о том, как использовать регуляторы LFO (Генератор Низкой Частоты) на каналах TS404 (это также возможно для Сэмплерных Каналов во вкладке INS). Но зачастую, очень трудно добиться четкого контроля, чтобы осцилляция совместилась с песней. Эта проблема решается путем использования События LFO, которое позволяет вам прекрасно симулировать осцилляцию внутри редактора событий.
6. Использование События LFO. Откройте для какого-нибудь регулятора редактор событий (например для Cutoff в панели INS в Настройках Канала Ins_Round файла GettingStarted1.flp). Убедитесь, что в окне выбора паттернов указан правильный паттерн (паттерн 2 для файла GettingStarted1.flp). Теперь выберите область для осцилляции, используя режим Select или правый клик на панели Индикатора PlayОшибка! Закладка не определена.. Теперь нажмите ctrl-l или выберите LFO из меню Tools. Появится окно настроек LFO Settings и к выбранной области сразу применится LFO. См. пример ниже.

7. Попробуйте Главные настройки LFO. Отметьте, что диалоговое окно имеет три секции. Если вы покрутите ручки в секциях Start и Shape, вы сможете создать все возможные виды эффектов. В секции Start, вы можете изменить value (высоту), range (глубину), и speed (длину) волн. В секции Shape вы можете изменить форму волны (синусовидная волна, пилообразная, или прямоугольная) и phase (смещает волны влево и вправо).

8. А что насчет секции End? Если вы хотите, чтобы LFO менялся по мере развития, включите секцию End, нажав красную кнопку. Как только индикатор загорелся, вы можете изменить параметры для начала (слева) и для конца (справа) LFO, и FL Studio плавно изменит настройки от начала до конца. Это позволит вам создать по-настоящему крутые эффекты изменения LFO, см. ниже. На этом рисунке, прямоугольная волна LFO начинается от бара 2 и длится до 4 бара. По мере развития LFO, увеличивается speed, а значения value и range уменьшаются от начала к концу.
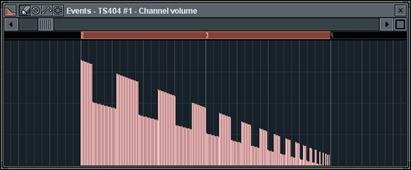
9. Что находится в меню Edit? Из меню Edit вы можете удалить все события (Edit > Delete All), выделить все события (Edit > Select All), изменить цвет и вид редактора (Settings). Также вы можете включить или выключить Snap.

Используйте Snap для точного выделения и расстановки ваших событий по сетке бита или бара. Размер стыковки Snap может быть изменен в главной панели инструментов (см. ниже). Попробуйте различные установки, чтобы увидеть как это отражается на выделениях и на расстановку событий. Самый мелким масштабом является Tick, который позволяет вам состыковать самые мелкие события между нотами. Если вы выберите Auto, то FL Studio будет сам определять, где лучшее место для стыковки.
Дата добавления: 2015-10-30; просмотров: 134 | Нарушение авторских прав
| <== предыдущая страница | | | следующая страница ==> |
| Знакомимся с TS404, микширование и эффекты | | | Редактор Piano Roll, аудио вставки |