
Читайте также:
|
На слайдах PowerPoint можно размещать таблицы, диаграммы и другие объекты, разъясняющие содержание презентации. Иногда хорошо построенный график намного красноречивее нескольких десятков слов. В PowerPoint также доступны таблицы, которые полностью аналогичны таблицам Word (с ними вы встречались на занятии 7). Диаграммы и графики были рассмотрены при изучении Word и Excel. В следующих упражнениях вы познакомитесь с еще одним типом объектов Microsoft Office — организационной диаграммой. Такая оргдиаграмма представляет собой блок-схему из связанных прямоугольников и может обрисовывать, например, структуру организации или генеалогическое древо семьи.
Примечание
Чтобы разместить на слайде PowerPoint таблицу или диаграмму, воспользуйтесь соответствующими авторазметками или командами Диаграмма (Chart) и Таблица (Table) меню Вставка.
Упражнение 6. Добавление оргдиаграммы
Для добавления оргдиаграммы на слайд PowerPoint проще всего воспользоваться специальной авторазметкой.
1. С помощью клавиш Page Up и Page Down перейдите к седьмому слайду, имеющему заголовок Структура подразделения.
2. Выберите команду Формат > Разметка слайда (Format > Slide Layout). В области задач приложения в открывшемся окне Разметка слайда в разделе Применить разметку слайда (Apply Slide Layout) щелкните на авторазметке Организационная диаграмма (Organization Chart). На слайде появится местозаполпитель с подписью Вставка организационной диаграммы (Double Click To Add Org Chart).
Примечание
В предыдущих версиях Office для работы с организационными диаграммами требовался запуск специальной утилиты Microsoft Organization Chart. В Office XP функция построения организационных диаграмм встроена в PowerPoint.
3. Дважды щелкните на этом местозаполнителе. Откроется окно диалога Библиотека диаграмм (Diagram Gallery) с предлагаемыми типами диаграмм.
4. Выделите подходящий вариант, представляющий блок начальника и трех подчиненных, и щелкните на кнопке ОК. Диаграмма будет перенесена на слайд.
5. Щелкните на клетке верхнего уровня и введите текст: Суворов, нажмите клавишу Enter и введите: Директор.
6. Щелкните на блоке первого подчиненного и введите его фамилию и должность.
Примечание
Для добавления оргдиаграммы в документы Word или Excel выполните команду Вставка > Объект (Insert > Object), выберите в открывшемся окне диалога пункт MS Organization Chart и щелкните на кнопке ОК.
7. Аналогичным образом введите текст для второго и третьего подчиненных, например, как показано на рис. 14.14.
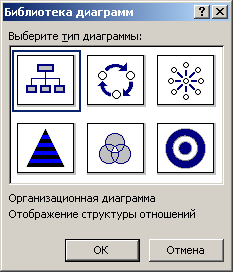
Рис. 14.14. Организационная диаграмма
8. Чтобы изменить уже введенный текст, щелкните на блоке и введите нужный текст. Исправив ошибки, щелкните за пределами блока.
9. Чтобы закончить редактирование организационной диаграммы, щелкните на слайде за ее пределами.
Упражнение 7. Добавление и перемещение блоков
Любой объект презентации можно изменять. Чтобы добавить в оргдиаграмму, созданную на предыдущем упражнении, дополнительные блоки, выполните следующие шаги:
1. В седьмом слайде презентации щелкните на оргдиаграмме, чтобы сделать ее доступной редактированию. В оргдиаграмме различаются несколько типов блоков. Они представлены командами меню Добавить фигуру (Insert Shape) панели инструментов Организационная диаграмма, которые выполняют следующие действия:
· Подчиненный (Subordinate) — добавляет блок на уровень ниже выбранного;
· Сотрудник (Co-worker) — добавляет блок слева или справа от выбранного (в зависимости от выбранной кнопки) на том же уровне подчиненности;
· Помощник (Assistant) — присоединяет блок к линии сбоку, ниже выбранного блока.

Рис. 14.15. Добавление и перемещение блоков
Давайте добавим помощника директора и двух подчиненных в производственный отдел.
2. Выделите блок директора, щелкнув на нем.
3. Выберите в меню Добавить фигуру команду Помощник.
4. Щелкните на блоке начальника производственного отдела.
5. Выберите в меню Добавить фигуру команду Подчиненный. Повторите шаг 5, чтобы добавить в производственный отдел второго подчиненного.
6. Щелкайте на вновь добавленных блоках и вводите необходимую информацию о работниках компании.
Примечание
Чтобы удалить ненужный блок, следует выделить его щелчком, а затем нажать клавишу Delete.
Блоки оргдиаграммы можно не только добавлять и удалять, но и перемещать, изменяя схему подчиненности. Пусть, например, отдел сбыта переподчинили производственному отделу. Давайте соответствующим образом изменим схему.
7. Поместите указатель на блок начальника отдела сбыта, нажмите кнопку мыши и перетащите блок поверх блока начальника производственного отдела. Отпустите кнопку мыши. Измененная оргдиаграмма показана на рис. 14.15.
Упражнение 8. Форматирование блоков
Оргдиаграмму, как и другие документы, можно форматировать, изменяя фон и рамки блоков, толщину соединительных линий и другие параметры с помощью кнопок панели инструментов Рисование.
1. Щелчком мыши выделите блок с фамилией Николаев.
2. Нажмите клавишу Shift и щелкните на блоках Курочкин и Неспешный, чтобы они тоже были выделены.
3. Щелкните на стрелке рядом с кнопкой Цвет линии (Line Color) и выберите в открывшейся палитре черный цвет.
4. К сожалению, стандартная рамка слишком тонка, поэтому давайте сделаем ее немного потолще. Для этого щелкните на кнопке Тип линии (Line Style) и выберите в палитре линий двойную жирную линию.
5. Выберите в меню Выделить (Select) панели инструментов Организационная диаграмма команду Все соединительные линии (All Connecting Lines).
6. Щелкните на кнопке Тип линии панели инструментов Рисование, В раскрывшейся палитре выберите шестой снизу пункт. Теперь линии видны намного лучше (рис. 14.16). С помощью панели инструментов Рисование можно добавлять в оргдиаграмму дополнительные линии и прямоугольники, не вписывающиеся в иерархическую структуру блоков.
7. На панели инструментов Рисование щелкните на варианте линии с уступом в подменю Автофигуры > Соединительные линии (AutoShapes > Connecting Lines).
8. Нажмите кнопку мыши на прямоугольнике главного инженера.
9. Переместите указатель на прямоугольник с фамилией Николаев и отпустите кнопку мыши. Появится вспомогательная линия, символизирующая членство Николаева в комиссии главного инженера.
10. В оргдиаграмму можно добавлять и дополнительные надписи. Щелкните на кнопке Текст (Enter Text).
11. Щелкните в левом верхнем углу диаграммы и введите текст (Проект).
12. Выберите кнопку Выделение (Select) и методом перетаскивания скорректируйте положение новой Надписи.

Рис. 14.16. Форматирование блоков и вспомогательных элементов
13. Если полученная оргдиаграмма оказалась слишком маленькой, увеличьте ее, перетащив угловые маркеры рамки объекта, чтобы слайд стал примерно таким, как показано на рис. 14.17.

Рис. 14.17. Слайд с оргдиаграммой
Дата добавления: 2015-10-29; просмотров: 148 | Нарушение авторских прав
| <== предыдущая страница | | | следующая страница ==> |
| Форматирование слайда | | | Публикация презентации |