
Читайте также:
|
Microsoft Access 2007 дает возможность значительно упростить ввод значений в поле с помощью операция подстановки. Используя операцию подстановки, можно просто выбирать значения поля из списка вместо того, чтобы вводить их с клавиатуры. Список значений может быть либо фиксированным, либо содержаться в таблице или запросе.
Чтобы сформировать столбец подстановок для поля таблицы, можно использовать Мастера подстановок. В качестве примера создадим столбец подстановок для поля Код группы в таблице Мои контакты. Это даст возможность при вводе данных в таблицу набирать не коды групп контактов, которые трудно запомнить, а выбирать название нужной группы контактов из списка.
Для того, чтобы создать столбец подстановок для поля с помощью Мастера подстановок, выполните следующие действия:
1. Откройте в Access 2007 учебную базу данных Личная картотека.
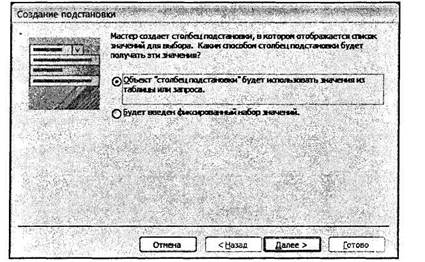
Рис. 32.23. Первое окно Мастера подстановок
2. В области переходов дважды щелкните таблицу Мои контакты.
3. Перейдите в режим Конструктора. Для этого откройте вкладку Главная
на ленте команд, щелкните по стрелке под кнопкой Режим и выберите
команду Конструктор. Состав полей таблицы Мои контакты отобразится в
окне Конструктора таблиц.
4. В столбце Тип данных щелкните по ячейке напротив названия Код
ГРУППЫ.
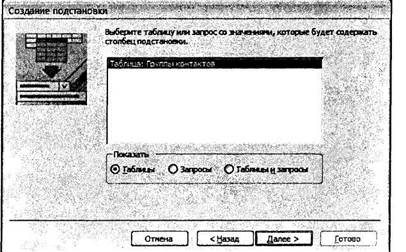
Рис. 32.24. Второе окно Мастера подстановок
5. Щелкните строку Мастер подстановок в раскрывшемся меню (см. рис. 32.14).
На экране появится первое окно Мастера постановок (см. рис. 32.23).
6. По умолчанию в окне Мастера отмечен нужный нам вариант создания столбца
подстановки (из таблицы или запроса), поэтому просто нажмите кнопку Далее. На экране появится следующее окно Мастера (см. рис. 32.24).
7. В этом окне требуется указать источник значений столбца подстановки. По
умолчанию выбрана правильная таблица-источник (Группы контактов),
поэтому опять нажмите кнопку Далее. На экране появится следующее окно
Мастера (см. рис. 32.25).
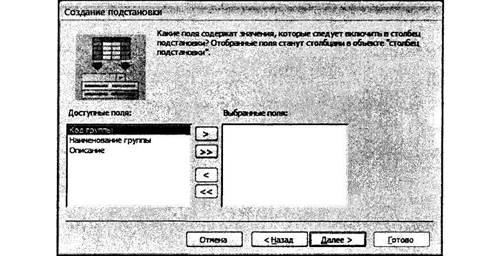
 Рис. 32.25. Третье окно Мастера подстановок
Рис. 32.25. Третье окно Мастера подстановок
8. На этом шаге работы Мастера нужно указать поле таблицы-источника,
которое содержит данные для столбца подстановки. В списке Досту пные
поля щелкните поле Наименование группы и нажмите кнопку  , что-
, что-
бы перенести его в список Выбранные поля. Поле Наименование группы исчезнет из списка Доступные поля и появится в списке Выбранные поля (см. рис. 32.26).
9. Нажмите кнопку Далее. На экране появится следующее окно Мастера
(см. рис. 32.27).
10. Мастер предлагает выбрать режим сортировки значений в столбце
подстановки. Например, требуется сортировка названий групп контактов по
возрастанию. Раскройте список 1 и щелкните в нем строку Наименование
группы (см. рис. 32.28).
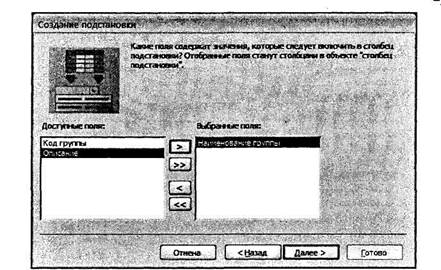
Рис. 32.26. Выбор поля-источника
 |
Рис. 32.27. Четвертое окно Мастера подстановок
11.Режим сортировки по возрастанию уже установлен, поэтому нажмите кнопку
Далее. На экране появится следующее окно Мастера (см. рис. 32.29).
12.На этом шаге Мастер предлагает посмотреть, как будет выглядеть столбец
подстановок. Перетащите границу столбца подстановки, чтобы изменить
его ширину (это полезно в случае, если столбец содержит длинные строки,
которые не помещаются целиком).
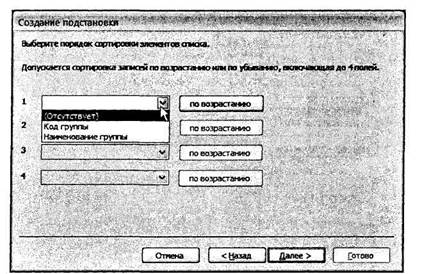
|
Рис. 32.28. Настройка режима сортировки


Рис. 32.29. Пятое окно Мастера подстановок
13. По умолчанию столбец с кодами элементов подстановки не отображается.
Чтобы вывести коды элементов столбца подстановки, снимите отметку
флажка Скрыть ключевой столбец.
14. Нажмите кнопку Далее. На экране появится последнее окно Мастера
(см. рис. 32.30).
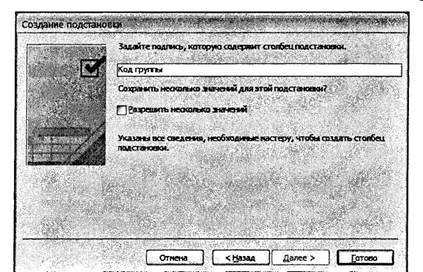
Рис. 32.30. Шестое окно Мастера подстановок
15.На заключительном этапе работы Мастера предлагается выбрать подпись
для столбца подстановки. По умолчанию предложено имя Код группы,
которое нам подходит. Если вы хотите изменить имя столбца подстановки,
задайте его в верхнем поле ввода.
16.Нажмите кнопку Готово, чтобы завершить работу Мастера подстановок.
17.Если на момент создания столбца подстановок в таблице Мои контакты
были несохраненные изменения, Access 2007 выведет диалоговое окно
(см. рис. 32.31), в котором предложит сначала сохранить таблицу, а затем
создать подстановку. Нажмите кнопку Да, чтобы сохранить таблицу и
завершить создание столбца подстановки.
18.Переключитесь в режим таблицы, чтобы проверить работу столбца
подстановки. Для этого еще раз откройте вкладку Главная на ленте команд,
щелкните по стрелке под кнопкой Режим и выберите команду Режим
таблицы в раскрывшемся меню. Когда таблица отобразится на экране,
щелкните в любой ячейке столбца Код группы. В ячейке появится кнопка
раскрытия списка, в котором будут перечислены наименования групп
контактов. Теперь для ввода кода группы контактов нужно просто щелкнуть
название нужной группы в списке.
На этом мы заканчиваем изучение основных свойств полей таблицы. Далее мы приступим к рассмотрению вопросов, касающихся изменения состава полей уже существующей таблицы базы данных.
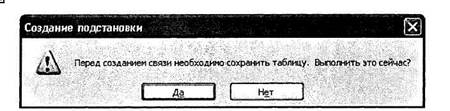
Рис. 32.31. Название рисунка
Дата добавления: 2015-10-29; просмотров: 167 | Нарушение авторских прав
| <== предыдущая страница | | | следующая страница ==> |
| Свойства полей таблицы | | | Вставка, переименование и удаление поля |