
|
Читайте также: |
С помощью контрольного упражнения закрепите знания о запросах и фильтрах, выполнив самостоятельно приведенные ниже операции и ответив на предложенные вопросы.
1. Запустите мастер запросов.
2. Добавьте в запрос поля Фамилия и Адрес таблицы Контакты, а затем поля Дата и Описание таблицы Список.
3. Настройте итоговый запрос, подсчитывающий количество записей.
4. Переключитесь в режим конструктора.
5. Скройте третье и четвертое поля запроса.
6. Закройте запрос, сохранив его под именем Количество записей.
7. Откройте таблицу Список.
8. Включите фильтр, оставляющий только записи, относящиеся к фамилии Леонидов.
9. Откройте окно сложного фильтра.
10. Измените условие фильтрации так, чтобы оставались также записи, касающиеся Петрова.
11. Назначьте обновленный фильтр.
12. Сохраните настроенный фильтр в виде запроса.
13. Откройте запрос Обновление в конструкторе запросов.
14. Просмотрите его в режиме SQL.
15. Закройте базу данных.
Формы и отчеты
Информация баз данных хранится в таблицах, но с ними не очень удобно работать. Для ввода, редактирования и печати информации предназначаются формы и отчеты. В упражнениях рассматриваются следующие темы:
· мастер форм;
· конструктор форм;
· элементы управления;
· заголовок и примечание формы;
· мастер отчетов;
· конструктор отчетов;
· группировка и сортировка;
· печать данных.
Форма
В то время как таблицы и запросы позволяют отобразить на экране длинные списки записей, формы дают возможность сосредоточиться на конкретной записи. Они облегчают ввод, редактирование и восприятие информации, могут содержать вспомогательные подписи и элементы оформления.
Упражнение 1. Мастер форм
Мастер форм позволяет сберечь время и быстро сконструировать привлекательную форму для записей любой таблицы.
1. С помощью команды Файл > Открыть откройте базу данных Контакты, созданную на предыдущем занятии.
2. В окне базы данных щелкните на кнопке Формы.
3. В списке форм дважды щелкните на значке Создание формы с помощью мастера.
4. В списке Таблицы/запросы первого окна мастера, показанного на рис. 31, выберите пункт Таблица: Контакты.

Рис. 31. Мастер форм
5. Щелкните на кнопке», чтобы добавить в список Выбранные поля все поля таблицы.
6. Выделите пункт Код_Контакты и щелчком на кнопке < уберите это поле обратно в левый список. Содержимое поля Код_Контакты генерируется автоматически, а его значение несущественно для пользователя, поэтому не следует включать это поле в форму.
7. Щелкните на кнопке Далее.
8. В следующем окне диалога выберите для формы стиль Выровненный и щелкните на кнопке Далее.
9. В списке третьего окна выберите вариант оформления Камень или любой другой понравившийся вам стиль и снова щелкните на кнопке Далее.
10. В последнем окне мастера щелкните на кнопке Готово, не изменяя никаких параметров. Мастер сгенерирует форму и откроет ее в режиме просмотра данных.
Окно формы содержит названия и области отображения для всех полей таблицы, выбранных в первом окне мастера. В нижней части формы расположены кнопки перемещения по записям, аналогичные кнопкам окна таблицы.
11. Щелкните несколько раз на кнопке Следующая запись, чтобы добраться до информации о Василии Петрове. В этой записи отсутствуют адрес, название фирмы и телефон.
12. Щелкните на поле ниже подписи Адрес, введите адрес Василия Петрова.
13. Аналогичным способом добавьте название компании и телефон (рис. 32).
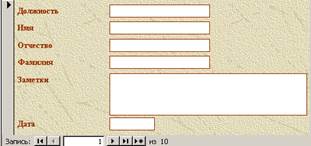
Рис. 32. Форма для таблицы Контакты
14. Щелкните на кнопке Новая запись и добавьте информацию еще об одном человеке. Как видите, форма позволяет просматривать и редактировать любую запись, а также добавлять записи.
Упражнение 2. Конструктор форм
Недостатком форм, создаваемых мастером, является то, что они однообразны и не содержат пояснительных надписей. Чтобы приукрасить форму и расположить поля более удобным образом, следует воспользоваться конструктором форм, который позволяет передвигать и масштабировать элементы формы, связывать их с источником данных и настраивать любые другие параметры формы. Давайте создадим с помощью конструктора форму для таблицы Список.
1. В окне базы данных дважды щелкните на значке Создать форму в режиме конструктора. В окне конструктора присутствуют пустая форма с разметочной сеткой, вертикальная и горизонтальная линейки, помогающие позиционировать объекты (рис. 33). Неотъемлемым атрибутом конструктора форм является панель инструментов Панель элементов, помогающая добавлять элементы формы. Новую форму необходимо связать с источником данных — таблицей Список.
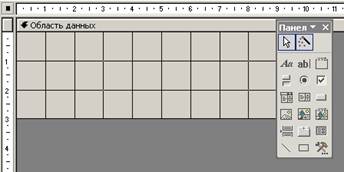
Рис. 33. Конструктор форм
2. Щелкните в пустой области конструктора и выберите в контекстном меню команду Свойства.
3. На вкладке Данные окна диалога свойств формы (рис. 34) щелкните на стрелке поля Источник записей.
Примечание
Любой элемент формы имеет контекстное меню, в котором есть команда Свойства. Выбор такой команды открывает окно свойств, подобное окну свойств формы. Вкладка Макет содержит параметры форматирования объекта. Вкладка Данные — описание источника данных, различные ограничения и условия, накладываемые на данные поля. Вкладка События позволяет писать функции отклика на различные события (например, перемещение мыши на объект). Параметры, не вошедшие в первые три группы, размещаются на вкладке Другие. Вкладка Все обеспечивает одновременный доступ ко всем параметрам.
4. Выберите в раскрывшемся списке пункт Список.
5. Закройте окно свойств. В конструкторе форм появится небольшое окно со списком полей источника записей (таблицы Список). Это окно помогает добавлять элементы управления формы. Его можно скрывать или выводить на экран с помощью кнопки Список полей. Сейчас нужно добавить в форму три области ввода для трех полей таблицы.
6. Поместите указатель на пункт Дата окна Список, нажмите кнопку мыши и перетащите этот пункт в область формы. Access создаст элемент управления типа поле, а также подпись.

Рис. 34. Окно свойств формы
7. Проделайте аналогичную операцию для пунктов Описание и Код_Контакты, расположив поля примерно так, как показано на рис. 35. Любой объект формы можно выделить щелчком мыши, при этом вокруг него появляется габаритная рамка с боковыми и угловыми маркерами масштабирования объекта. В левом верхнем углу объекта появляется большой квадрат, за который можно перетаскивать объект в пределах формы.
8. Щелчком выделите подпись Описание. Затем еще раз щелкните на ней, чтобы перейти в режим редактирования. Замените имеющийся текст на Описание контакта.
9. Захватите правый боковой маркер поля Описание мышью и растяните рамку поля до правого края формы.

Рис. 35. Добавление полей

Рис. 36. Готовая форма
10. При необходимости, ухватившись за маркер перемещения мышью, подвигайте поле Описание.
11. Повторите процедуры шагов 8-10 для всех трех полей. Разместите их и настройте подписи в соответствии с рис. 36.
12. Чтобы привести оформление новой формы в соответствие с форматом формы, созданной в предыдущем упражнении, щелкните на кнопке Автоформат панели инструментов.
13. Выберите в списке открывшегося окна диалога пункт Камень и щелкните на кнопке ОК. Access приведет фон формы, оформление, цвет и шрифт полей в соответствие с выбранным шаблоном.
14. Щелчком на кнопке Вид перейдите в режим редактирования данных.
15. В форму будет выведено содержимое первой записи таблицы Список. Обратите внимание, что поле с подписью Фамилия имеет такой же список подстановки, который был настроен для поля Код_Контакты таблицы Список на предыдущем занятии. Структура списка подстановки была перенесена в форму в процессе перетаскивания поля на шаге 7.
16. Закройте окно формы.
17. В появившемся окне диалога введите в качестве имени новой формы слово С п и с о к и щелкните на кнопке ОК.
Теперь форма Список появится на вкладке Формы окна базы данных.
Примечание
Чтобы одновременно переместить поле вместе с его подписью, тащите объект за тело подписи (но не за маркер перемещения).
Упражнение 3. Элементы управления
При открытии конструктора форм на экране появляется панель элементов. Если ее нет, щелкните на кнопке Панель элементов панели инструментов. С помощью кнопок панели элементов в форму можно добавлять различные объекты, типы которых перечислены в табл. 3. Элементы управления форм и отчетов сходны между собой, поэтому такая же панель элементов имеется и в конструкторе отчетов, о котором мы поговорим на этом занятии позже, а все операции, рассматриваемые в этом и в следующем упражнении, одинаково применимы как к формам, так и к отчетам.
Примечание
В предыдущем упражнении в форму было добавлено шесть элементов управления: два поля ввода (Дата и Описание), одно поле со списком Код_Контакты и три надписи, по одной рядом с каждым полем.
ТАБЛИЦА 3. Элементы управления форм и отчетов
| Значок | Название | Назначение |

| Надпись (Label) | Надписи создаются автоматически вместе с элементами типа текстовое поле, поле со списком и т. п. Они разъясняют смысл поля ввода. Дополнительные надписи могут использоваться для заголовков и пояснений |

| Поле (Text Box) | Используется для ввода и отображения информации полей таблиц и запросов, для вывода результатов вычислений |

| Группа переключателей (Option Group) | Группа переключателей ссылается на некоторое поле таблицы. Каждый переключатель группы соответствует определенному целочисленному значению этого поля |

| Выключатель (Toggle Button) | Позволяет вводить информацию типа да/нет. Величине «да» или «истина» соответствует утопленное положение выключателя |

| Переключатель (Option Button) | Элемент группы переключателей, в которой может быть отмечен только один из них (его кружок выглядит зачерненным) |

| Флажок (Check Box) | Предназначен для представления полей типа да/нет. Отмеченный квадратик соответствует величине «да», а пустой — «нет» |

| Поле со списком | Разрешает как непосредственный ввод значения в поле, так и его выбор в раскрывающемся списке предопределенных значений |

| Список (List Box) | Позволяет выбирать данные из набора пунктов и не разрешает непосредственный ввод значений |

| Кнопка | Щелчок на такой кнопке выполняет команду, с помощью которой можно перейти в другую форму, переместиться по записям и выполнить многие другие операции |

| Рисунок | Рисунок любого графического формата с рамкой |

| Свободная рамка объекта | Объект OLE, не связанный ни с каким источником данных |

| Присоединенная рамка объекта | Объект OLE, связанный с полем данных таблицы или запроса |

| Разрыв страницы | Линия, по которой формируется перевод страницы при выводе формы или отчета на принтер |

| Набор вкладок (Tab Control) | Позволяет разместить на одном и том же пространстве экрана несколько наборов элементов управления. Удобен в тех случаях, когда элементы легко разделяются на логические группы |

| Подчиненная форма/отчет | Вставляет в форму (или отчет) область с другой формой (или отчетом), связанной с главной |

| Линия | Добавляет прямую линию |

| Прямоугольник | Рисует прозрачный или непрозрачный прямоугольник с цветной границей любой толщины |

| Другие элементы | Открывает меню с элементами управления, не вошедшими в панель элементов |
Чтобы с помощью панели элементов добавить в форму декоративные объекты, выполните следующие шаги.
1. Поместите указатель мыши на угол области формы.
2. Перетащите этот угол вправо вниз, чтобы немного увеличить форму.
3. С помощью команды Правка > Выделить все выделите все элементы формы.
4. Нажмите клавишу Ctrl и, не отпуская ее, нажатиями клавиш со стрелками передвиньте элементы формы так, чтобы они были отцентрированы относительно новых границ формы.
5. Щелкните на кнопке Прямоугольник панели элементов.
6. Растяните мышью диагональ прямоугольника, чтобы он окружил все элементы формы (рис. 37).
7. В палитре кнопки 11вет линии/границы панели инструментов Форматирование выберите синий цвет.

Рис. 37. Добавление элементов формы
8. В палитре кнопки Толщина линии/границы выберите толщину 4 пикселя.
9. Щелкните на кнопке Рисунок панели элементов.
10. В левом нижнем углу формы растяните рамку рисунка.

Рис. 38. Параметры рисунка
11. В открывшемся окне выбора файла найдите папку, в которую был установлен Office XP (обычно она называется Microsoft Office), раскройте вложенную в нее папку Office10\Broadcast, выберите файл NS_logo.gif и щелкните на кнопке ОК. (Вместо этого файла можете вставить любой другой не слишком большой рисунок.)
По умолчанию рисунки вставляются в форму в режиме урезания рисунка рамкой элемента. Чтобы изменить режим размещения, выполните следующие действия.
12. Щелкните на рисунке правой кнопкой мыши и выберите в контекстном меню команду Свойства.
13. В списке Установка размеров вкладки Макет открывшегося окна параметров выберите пункт Вписать в рамку, как показано на рис. 38. Теперь рисунок будет растягиваться и сжиматься вместе с рамкой элемента, подстраиваясь под ее размеры.
14. Закройте окно параметров.
Упражнение 4. Заголовок и примечание
До сих пор вы имели дело с формами, в которых одновременно отображалась только одна запись. Однако параметры формы можно настроить так, чтобы в ее окне демонстрировался длинный список одинаковых форм, содержащих данные разных записей таблицы. Чтобы включить этот режим, выполните следующие действия.
1. В конструкторе формы Список щелкните на свободном пространстве правой кнопкой мыши.
2. Выберите в контекстном меню команду Свойства, чтобы открыть окно свойств формы, показанное на рис. 39.

Рис. 39. Параметры форматирования формы
3. В списке Режим по умолчанию вкладки Макет выберите пункт Ленточная форма.
4. Закройте окно параметров.
В подобных ленточных формах для размещения заголовков и пояснительных надписей удобно пользоваться дополнительными разделами — заголовком и примечанием формы, которые остаются на месте при прокручивании ленточной формы. Чтобы добавить эти разделы, сделайте следующее.
5. Выберите команду Вид > Заголовок/примечание формы, в окне конструктора формы появятся дополнительные области, показанные на рис. 40.
6. Щелкните на кнопке Надпись панели элементов.
7. Растяните мышью прямоугольник в разделе Заголовок формы.
8. Введите текст Список контактов.
9. Нажмите клавишу Esc, чтобы выйти из режима редактирования текста, но оставить надпись выделенной.
10. В списке Размер панели инструментов Форматирование выберите число 22.
11. Щелкните на кнопке По центру.
12. Поместите указатель на верхний край полосы Область данных и, нажав кнопку мыши, перетащите ее вверх, уменьшив область заголовка до необходимых размеров.

Рис. 40. Добавление заголовка и примечания

Рис. 41. Ленточная форма
13. Повторив шаги 6-8, введите в примечание формы текст Если при добавлении контакта вы не нашли нужного человека в списке Фамилии, с помощью формы Контакты добавьте информацию об этом человеке в новую запись таблицы Контакты.
14. Перетащите нижний край формы вверх, уменьшив ее по высоте.
15. Щелкните на кнопке Вид.
Теперь в окне формы может разместиться сразу две записи, как показано на рис. 41. Такую форму можно листать с помощью полосы прокрутки. Заголовок и примечание формы отображаются в верхней и нижней частях окна, не смещаясь при прокручивании записей.
Отчет
В целом отчеты похожи на формы, но они, как правило, предназначаются для вывода информации из базы данных на принтер. Поэтому в отчетах данные форматируют так, чтобы их было удобно размещать на отдельных страницах. Отчеты поддерживают самые разнообразные способы оформления и позволяют группировать данные, разбивая их на логически цельные блоки.
Упражнение 5. Мастер отчетов
Чтобы облегчить работу пользователя, в Access имеется специальный мастер, который при недостатке времени позволяет быстро создавать довольно привлекательные отчеты. Давайте поручим мастеру построение отчета о контактах с разными людьми.
1. В окне базы данных щелкните на кнопке Отчеты.
2. Дважды щелкните на значке Создание отчета с помощью мастера.
В отчет нужно добавить как информацию о людях, так и данные о контактах с ними. Для этого следует сгруппировать вместе все контакты с одним человеком и распечатать их список ниже области с данными об этом человеке. Затем нужно вывести информацию о следующем человеке и список контактов с ним и т. д. Такой порядок печати записей позволит быстро найти полный список контактов с любым из ваших коллег. В первом окне мастера, показанном на рис. 42, нужно указать все поля, включаемые в отчет.

Рис. 42. Выбор полей для отчета
3. В раскрывающемся списке Таблицы и запросы первого окна мастера отчета выберите таблицу Контакты.
4. В списке Доступные поля выделите поле Фамилия.
5. Щелчком на кнопке > переместите выбранное поле в список Выбранные поля.
6. Повторяя шаги 4 и 5, добавьте в список Выбранные поля Имя, Адрес, Название Компании, Рабочий Телефон.
Примечание
Поле Код_Контакты содержит служебную информацию, обеспечивая связь записей двух таблиц. Не помещайте такие поля в отчет никогда, кроме случаев отладки взаимосвязей таблиц базы данных.
7. Выберите в списке Таблицы и запросы таблицу Список.
8. Переместите в список Выбранные поля поля Дата и Описание, добавив их к по лям таблицы Контакты.
9. Щелкните на кнопке Далее.
Во втором окне мастера можно выбрать способ расположения данных — упорядоченные по записям таблицы Контакты, а затем уже по записям таблицы Список, или наоборот. Схема группировки отображается в правой части окна диалога.

Рис. 43. Пятое окно мастера отчетов
10. Оставьте вариант Контакты и щелкните на кнопке Далее.
11. В следующем окне не назначайте дополнительной группировки. Просто щелк ните на кнопке Далее.
12. Четвертое окно мастера отчета позволяет задать порядок сортировки записей. Выберите в списке 1 пункт Дата и щелкните на кнопке Далее.
Следующее окно, показанное на рис. 43, позволяет выбрать способ расположения полей и ориентацию страницы.

Рис. 44. Фрагмент отчета, сгенерированного мастером
13. Выберите положение переключателя Структура 1.
14. Затем щелкните на кнопке Далее.
15. В следующем окне мастера выберите вариант оформления Строгий и щелкните на кнопке Далее.
16. Введите в качестве заголовка текст Список контактов и щелкните на кнопке Готово.
Мастер сформирует отчет и откроет его в отдельном окне в режиме предварительного просмотра (рис. 44). В нем видно, что сначала идет фамилия первого человека, информация о нем и список контактов с ним, затем располагаются те же данные, касающиеся второго человека, и т. д. В целом отчет выглядит неплохо и может устроить нетребовательного пользователя.
Упражнение 6. Конструктор отчетов
Если внимательно присмотреться к отчету, показанному на рис. 44, можно заметить несколько недостатков. Вот их список:
· названия таких полей, как Фамилия и Имя, явно лишние, их следует убрать;
· информация о человеке занимает слишком много места, ее можно представить компактнее;
· некоторые подписи следует заменить более понятными;
· поле Дата слишком коротко, оно не вмещает дату в длинном формате.
Давайте исправим указанные недочеты в конструкторе отчетов.
1. Чтобы переключиться в режим конструктора, выберите команду Вид > Конструктор.

Рис. 45. Конструктор отчетов
В схеме отчета (рис. 45) присутствует несколько разделов. Их назначение указано в табл. 4. Поля и подписи можно размещать в любом разделе отчета, регулируя этим их положение на странице.
2. Щелчком выделите надпись Фамилия.
3. Нажатием клавиши Delete удалите надпись.
ТАБЛИЦА 4. Разделы отчета
| Раздел | Назначение |
| Заголовок отчета (Report Header) | Печатается в самом начале отчета один раз. Выводится и скрывается командой Вид > Заголовок/примечание отчета |
| Верхний колонтитул (Page Header) | Печатается в верхнем поле каждой страницы. Выводится и скрывается командой Вид > Колонтитулы |
| Заголовок группы КолКонтакты | Появляется в начале каждой группы записей, соответствующих очередному значению поля КодКонтакты (то есть того поля, по которому назначена группировка) |
| Область данных | Основные данные отчета |
| Нижний колонтитул | Печатается в нижнем поле каждой страницы. Выводится и скрывается командой Вид > Колонтитулы |
| Примечание отчета | Печатается в самом конце отчета. Выводится и скрывается командой Вид > Заголовок/примечание отчета |
4. Повторяя шаги 2 и 3, удалите из раздела Заголовок группы Код_Контакты надписи Имя, Дата и Описание. Назначение соответствующих полей очевидно и не нуждается в пояснении.
5. Щелкните на горизонтальной линии, расположенной ниже поля Название Компании, правой кнопкой мыши и выберите команду Вырезать.
6. Аналогичным приемом удалите три оставшиеся линии раздела Заголовок группы Код_Контакты. Нет смысла выводить подписи полей адреса, названия компании и телефона в заголовке каждой группы. Достаточно будет поместить соответствующие надписи в верхний колонтитул страницы.
7. Поместите указатель мыши между заголовками разделов Верхний колонтитул и Заголовок группы Код_Контакты, чтобы его значок превратился в двунаправленную стрелку. Нажмите кнопку мыши и перетащите заголовок группы вниз, освобождая место для верхнего колонтитула.
8. Щелчком выделите надпись Адрес. Нажмите клавиши Ctrl+X, чтобы вырезать ее.
9. Щелкните на заголовке раздела Верхний колонтитул и нажмите клавиши Ctrl+V, чтобы вставить вырезанную надпись в верхний колонтитул.
10. Выделяя надписи колонтитула и перетаскивая их мышью за маркер верхнего левого угла либо передвигая нажатием клавиши Ctrl и клавиш со стрелками, разместите их так, как показано на рис. 46.

Рис. 46. Перемещение надписей между разделами
11. Щелкните на надписи Адрес. Повторным щелчком на ней включите режим редактирования и замените текст на Почтовый адрес.
12. Описанным выше приемом измените текст подписей НазваниеКомпании и РабочийТелефон соответственно на Компания и Телефон.
13. Переставьте поля раздела Заголовок группы Код_Контакты, разместив их в две строки. Фамилия и имя — в первой строке, а остальные три поля — во второй.
14. Щелкните правой кнопкой мыши на жирной линии, расположенной в разделе Заголовок отчета. Выберите в контекстном меню команду Копировать.
15. Щелкните на заголовке раздела Заголовок группы Код_Контакты и нажмите клавиши Ctrl+V, чтобы вставить в этот раздел дубликат линии.
16. Нажимая клавиши Ctrl+V, переместите линию вниз, под вторую строку полей данных.
17. Снова нажмите Ctrl+V, добавив вторую линию вдоль верхнего края раздела.
18. Перетащите заголовок раздела Область данных вверх, убрав излишнее пустое пространство.
19. Щелчком выделите поле Дата. Увеличьте его горизонтальный размер, перетащив вправо серединный маркер правой границы поля.

Рис. 47. Модифицированная структура отчета
20. Растяните поле Описание вправо до границы отчета. Окончательный вид новой структуры отчета показан на рис. 47.
21. С помощью команды Вид > Предварительный просмотр переключите отчет в режим вывода данных. В новом варианте, показанном на рис. 48, информация размещается намного компактнее.
22. Закройте отчет. При появлении запроса о необходимости сохранения новой структуры отчета щелкните на кнопке Да.
Примечание
В нижней части страницы отчета выводятся текущая дата и номер страницы. Эта информация генерируется элементами управления, размещенными в разделе Нижний колонтитул конструктора отчета.

Рис. 48. Просмотр нового варианта отчета
Упражнение 7. Группировка и сортировка
Отчет, который вы сконструировали в двух предыдущих упражнениях, имеет еще один существенный недостаток. Фамилии людей из списка Контакты выводятся не по алфавиту. Мастер отчетов автоматически сгруппировал данные таблицы Список по их принадлежности к тем или иным записям таблицы Контакты, которая определяется связью между полями Код_Контакты этих двух таблиц. По указанной причине фамилии в отчете упорядочены по возрастанию числового параметра Код_Контакты — идентификатора записей таблицы Контакты. Это неудобно, в отчетах с большим числом записей при такой сортировке будет довольно трудно отыскать нужного человека. Есть смысл изменить порядок сортировки, для этого выполните следующие шаги.
1. Щелкните на кнопке Отчеты окна базы данных.
2. Выделите значок отчета Список контактов.
3. Щелчком на кнопке Конструктор панели инструментов окна базы данных откройте отчет в режиме конструктора.
4. Щелкните на кнопке Сортировка и группировка панели инструментов, чтобы открыть окно диалога, показанное на рис. 49.

Рис. 49. Сортировка и группировка
В этом окне назначены два уровня сортировки. Сначала в порядке возрастания по полю Код_Контакты, а затем в пределах списка контактов, относящихся к одному человеку, по возрастанию даты контакта. На кнопке строки Код_Контакты виден значок, указывающий на то, что записи группируются по данному полю, то есть при перебаре записей таблицы Контакты для каждого нового значения поля Код_Контакты генерируется заголовок группы, в котором, как вы должны помнить из предыдущего упражнения, выводятся имя, фамилия и другие характеристики людей.
Казалось бы, можно просто изменить поле сортировки Код_Контакты на Фамилия, и записи в отчете сразу же выстроятся по алфавиту. Но в этом случае для четырех людей с одинаковой фамилией Петров будет выведен только один заголовок группы, ниже которого разместится список контактов со всеми Петровыми. Вспомните, что новый заголовок группы выводится только для каждого нового значения поля, по которому выполняется группировка. Код_Контакты — уникальный идентификатор записей таблицы Контакты, группировка по которому обеспечивает вывод в отчет всех записей этой таблицы. Для сортировки записей по алфавиту фамилий и имен следует добавить в список окна диалога Сортировка и группировка соответствующие поля, разместив их выше поля группировки Код_Контакты.
5. Щелкните в третьей строке на кнопке раскрывающегося списка Поле/выражение.
6. Выберите пункт Фамилия.
7. В раскрывающемся списке Поле/выражение четвертой строки окна Сортировка и группировка выберите пункт Имя.
Примечание
При добавлении нового поля сортировки Access автоматически назначает ему порядок сортировки По возрастанию. Чтобы реализовать обратный порядок записей, выберите в раскрывающемся списке ячейки Порядок сортировки соответствующей строки пункт По убыванию.
8. Щелчком на кнопке строки Фамилия выделите ее.
9. Поместите указатель на кнопку строки Фамилия, нажмите кнопку мыши и перетащите строку на самый верх списка. Отпустите кнопку мыши в тот момент, когда жирная горизонтальная линия, показывающая будущее расположение перемещаемой строки, окажется над первой строкой таблицы.
10. Повторяя шаги 8 и 9, разместите строку Имя между строками Фамилия и Код_Контакты, как показано на рис. 50.

Рис. 50. Добавление полей сортировки
11. Закройте окно Сортировка и группировка.
Примечание
Заголовки тех групп, для которых нет ни одной записи в таблице Список, в отчет не выводятся.
12. Щелкните на кнопке Вид панели инструментов, чтобы вывести отчет в режиме предварительного просмотра.
Теперь записи сначала сортируются по фамилиям, затем по именам. После этого для каждой новой записи таблицы Контакты появляется заголовок группы (так как величины поля Код_Контакты для всех записей различны). Ниже каждого такого заголовка из таблицы Список выводятся все контакты, соответствующие данному значению величины Код_Контакты, то есть данному человеку (рис. 51).

Рис. 51. Окончательный вид отчета
13. Закройте отчет.
Дата добавления: 2015-10-29; просмотров: 142 | Нарушение авторских прав
| <== предыдущая страница | | | следующая страница ==> |
| Контрольное упражнение | | | Вывод результатов |