
Читайте также:
|
Созданный отчёт можно просмотреть через форму. Параметр для отчёта может быть выбран в форме из списка.
Пример 29. Получить суммы выплаченные заданным предприятием по каждому виду налога.
Последовательность решения по шагам:
ШАГ 1. Создать запрос на выборку с параметром Код предприятия на основе таблиц ПРЕДПРИЯТИЯ и СПЕЦИФИКАЦИЯ ПЛАТЕЖЕЙ. Получить бланк запроса следующего вида:

Параметр запроса должен быть ключевым полем таблицы ПРЕДПРИЯТИЯ, то есть Код предприятия. Сохранить запрос под именем Запрос 3. Просмотреть запрос, например, по предприятию 101, получим:
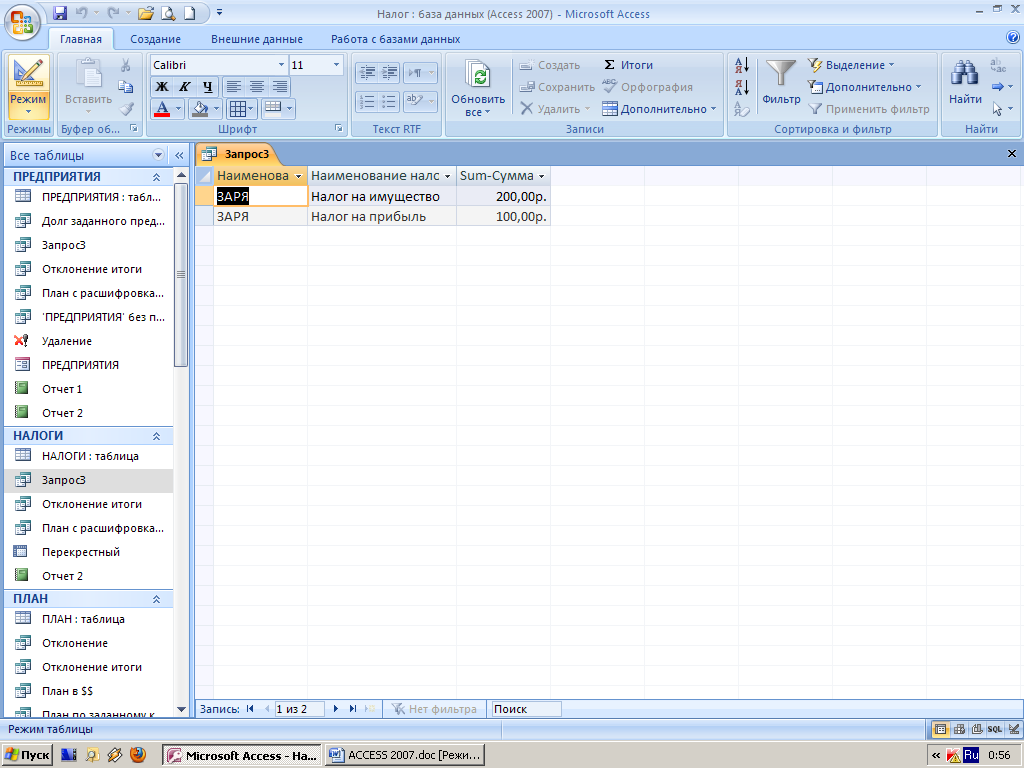
ШАГ 2. Построить отчёт на основании полученного запроса Запрос 3 и сохранить его под именем ОТЧЁТ 3. Отредактировать отчёт. Если задать макет табличный, ориентацию книжную и стиль Обычная, то для 101 предприятия получим:

ШАГ 3. Создать форму Форма 3 для просмотра полученного отчёта:
· в режиме конструктора форм  в области данных кнопкой Список
в области данных кнопкой Список  нарисовать прямоугольник (поле Свободный).
нарисовать прямоугольник (поле Свободный).
· в открывшемся окне Создание списков нажать кнопку  и во втором окне выбрать таблицу ПРЕДПРИЯТИЯ, нажать
и во втором окне выбрать таблицу ПРЕДПРИЯТИЯ, нажать  ;
;
· В следующем окне выбрать поля Код предприятия и Наименование предприятия, нажать 3 раза  и
и  .
.
· В области данных формы отредактировать надпись Наименование предприятия, создать кнопку просмотрадля отчёта 3 и подписать её Просмотр отчёта 3.
Конструктор формы примет вид:

Выделить щелчком в конструкторе формы область Свободный открыть окно Свойства, открыть вкладку Другие.

Обратите внимание на имя Список 0. Оно задаётся для поля Свободный. Номер списка формирует Access – Список N, где N – число. Запомните его номер и закройте окно. Сохраните форму под именем Форма 3.
Шаг 4. Изменить бланк запроса 3:
· открыть бланк запроса 3 и удалить в строке Условие отбора ранее созданный текст [Введите код пред:].
· в поле Наименование предприятия в строке Условие отбора щёлкнуть кнопку Построитель  на панели инструментов, в открывшемся окне слева выбрать Forms, затем Все формы;
на панели инструментов, в открывшемся окне слева выбрать Forms, затем Все формы;
· из открывшегося списка форм выбрать Форма 3 (щёлкнуть по ней), в среднем окне 2 раза щёлкнуть по Список 0 (это поле представляет список предприятий), нажать ОК.
В строке Условие отбора получилось выражение:
[Forms]! [Форма 3]! [Список 0]

Закрыть запрос и сохранить его под именем Запрос 3.
ШАГ 5. Для просмотра отчёта через форму открыть Форма 3, из предлагаемого списка предприятий выделить нужное предприятие и нажать кнопку Просмотр отчёта 3. Например, выберите ВОСТОК. Появится отчёт для заданного предприятия ВОСТОК:
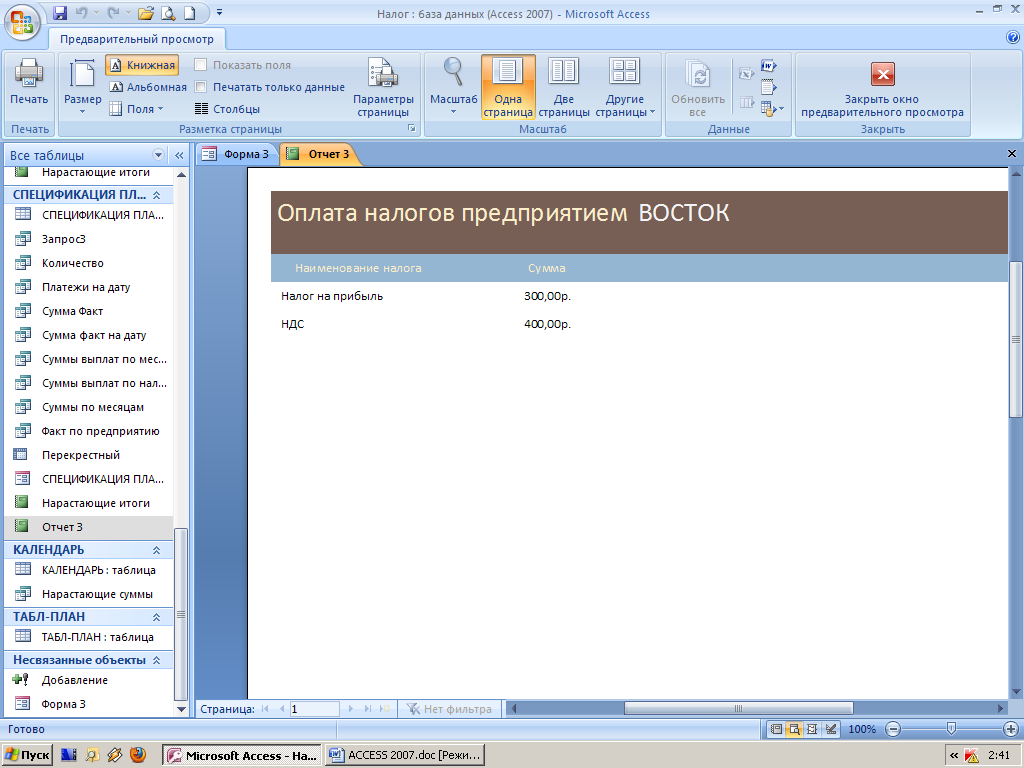
Дата добавления: 2015-10-29; просмотров: 134 | Нарушение авторских прав
| <== предыдущая страница | | | следующая страница ==> |
| Корректировка отчета с помощью конструктора | | | Создание кнопочной формы второго уровня |