
|
Читайте также: |
Консольні команди є одним із ключових елементів по керуванню системою незважаючи на те, що ОС давно вже перейшли на графічний інтерфейс. Не знати про консоль і не вміти володіти хоча б базовими її основами – це погано, а будучи IT-Шником не мати знань про елементарні речі так взагалі..
Щоб запустити командний рядок, я натиснув сполучення клавіш Win+R і у вікні з'явилося «Виконати» ввів cmd. Сама утиліта командного рядка лежить звичайно в папці C:\Windows\System32\cmd.exe.

Рис:8
От так за замовчуванням виглядає командний рядок Windows. Як бачите, все достатньо аскетично. Якщо захочеться більше симпатичного виду, клацніть правою кнопкою миші по заголовку вікна й виберіть пункт «Властивості», вкладка «Кольору», на якій ви можете вибрати колір шрифту й тла.

Рис:9
У вікні, що відкрилося, зверху бачимо традиційний знак копирайта мелкомягких, а трохи нижче рядок з поточним каталогом і миготливий курсор, що запрошує почати роботу.
У командному рядку є гарячі клавіші, які можуть допомогти Вам у роботі:
F1 – при кожному натисканні на клавішу по буквах уводить останню команду;
F3 – виводить останню команду;
F5 – при кожному натисканні виводить попередню команду;
F7 – виводить пронумерований список команд (за замовчуванням зберігаються 50 останніх команд).
А тепер давайте розберемося з деякими командами докладніше.
Команда dir
Відображає вміст поточного каталогу. Якщо ж вам необхідно переглянути вміст іншого каталогу, вводимо в консолі такі символи, наприклад: dir (пробіл) C:\, і нажмаєм Enter.

Рис:10
Команда cd
Міняє поточний каталог. Каталог, у якому ви в цей момент перебуваєте, зазначений тут:

Рис:11
Щоб перемінити поточний каталог набераю: cd (пробіл) C:\Ім'я папки й натискаю Enter.
Примітки:
Якщо ви хочете відкрити новий каталог на тім же диску, де перебуває поточний, то диск прописувати не обов'язково, досить просто вказати ім'я потрібного каталогу.
Для того, щоб за допомогою команди cd перейти на інший диск, необхідно додати от такий параметр (іноді його називають прапором) /D, тобто команда для переходу на інший диск буде виглядати так:
cd D/ D:\
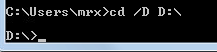
Рис:12
Команда mkdir
Дозволяє створювати нові папки з тим назва, що ви задасте.


Рис:13
За замовчуванням команда mkdir створює папки в поточному каталозі. Якщо ж потрібно створити папку в іншому каталозі, пропишіть це, наприклад:

Рис:14

Рис:15
За допомогою цієї ж команди можна створити відразу древо каталогів.

Рис:16
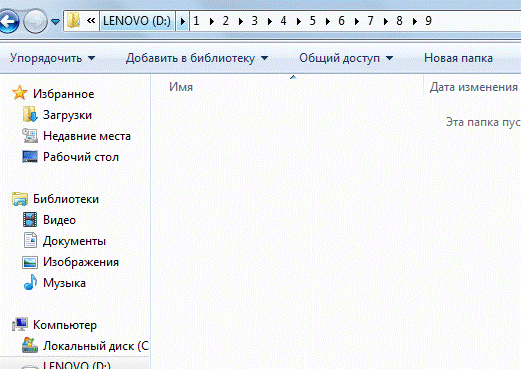
Команда rmdir
Служить для видалення каталогів. Приблизно от так:


Примітка: за замовчуванням команда rmdir видаляє тільки порожні каталоги. Якщо з її допомогою Ви спробуєте видалити папку із вмістом, то побачите таке повідомлення:

Щоб видалити непусту папку, до команди rmdir додаєм параметр /S. От так:

підтверджуєм видалення, нажавши на клавіші «Y» і Enter.
Команда shutdown
Думаю, що з назви зрозуміло, що ця команда дозволяє виключати комп'ютер. Передбачаю цілком закономірне питання – а навіщо виключати комп'ютер за допомогою командного рядка, коли набагато простіше виключити його через головне меню Windows. Але представте, наприклад, що вам потрібно йти, а комп'ютер ще виконує якесь завдання, що переривати небажано, але комп'ютер, проте, повинен бути виключений. От у цьому випадку команда shutdown незамінна.
Отже, набераючи у командному рядку:
shutdown (пробіл) -s
У цьому випадку комп'ютер просто виключиться. Якщо ж потрібно відкладене вимикання комп'ютера, набераю:
shutdown (пробіл) –s (пробіл) –t (пробіл) час у секундах, через яке повинен виключитися комп'ютер:

Рис:17
Як тільки я натиснув Enter, почнеться зворотний відлік часу, що залишилося до вимикання комп'ютера. В Windows 8 це виглядає так:

Рис:18
Для скасування операції, слід додати параметр –a до команди shutdown. От так: 
Рис:19

Рис:20
І зворотний звіт відключений.
Команда systeminfo
Видає докладну інформацію про конфігурацію системи, відомості про версію, тип, процесор, версииBIOS, обсязі пам'яті й т.д. От так:

Рис:21
Команда driverquery
Виводить список всіх установлених драйверів пристроїв і їхньої властивості. Після додавання до команди параметр/V, крім списку драйверів виведено їхній статус.
Команда cls
Коли вікно командного рядка заповнюється різним текстом і в ньому стає важко працювати, команда cls очищає екран.
Команда msconfig
Викликає службу “Конфігурація системи Windows“.

Рис:22
Думаю, що для багатьох вона буде не нова.
Команда ipconfig
Якщо набрати команду без додаткових параметрів, то будуть виведені відомості про IP-Адресу, маску подсети й основному шлюзі для кожного мережного адаптера.
Команда regedit
Відкриває утиліту, за допомогою якої можна редагувати системний реєстр Windows.

Рис:23
Команда chkdsk
Призначається для запуску перевірки логічних дисків на наявність помлок. Якщо команда використовується без додаткових параметрів, то на екран виводиться звіт про стан поточного диска.
От деякі параметри команди, які можуть придатися при перевірці дисків:
/f – задає виправлення помилок на диску. Щоб перевірка почалася, диск повинен бути заблокований. Якщо диск не заблокований, з'явиться запит на перевірку диска при наступному перезавантаженні комп'ютера.
/v – дозволяє вивести на екран імена файлів, що перевіряються, і каталогів;
/r – дозволяє виявити ушкоджені сектори диска й відновлює ту частину даних, що ще може бути прочитана.
Команда format
За допомогою цієї команди можна отформатировать жорсткий диск. Зараз виконувати не рекомендую Синтаксис:
format (пробіл) З: Enter.
Для цієї команди існують наступні додаткові параметри:
/fs визначає файлову систему при форматуванні диска;
/v дозволяє задати мітку тому;
/a дозволяє задати розмір кластера. Якщо цей параметр не заданий, то кластер буде визначений автоматично виходячи з розміру диска.
Це так, суворий мінімум

Рис:24
Команда pathping
Утиліта, що запускається цією командою, надає інформацію про втрату даних на проміжних вузлах між початковим і кінцевим пунктом. Команда протягом певного часу відправляє повідомлення з луну-запитом кожному маршрутизатору, що перебуває на шляху, а потім на підставі отриманих відповідей обчислює коефіцієнт втрати для кожного маршрутизатора. У такий спосіб можна визначити маршрутизатори, що мають проблеми доступу до мережі.
Команда netstat
Відображає активні підключення TCP, порти, що прослуховуються комп'ютером, статистику Ethernet, таблиці маршрутизації IP, статистику IPv4 (для протоколів IP, ICMP, TCP і UDP) і IPv6 (для протоколів IPv6,ICMPv6, TCP через IPv6 і UDP через IPv6). Якщо запустити команду без параметрів, то відобразяться тільки підключення TCP.
Команда tasklist
Запускає утиліту командного рядка, що виводить список всіх запущених системою процесів з PID-Кодом і розміром займаної оперативної пам'яті. Якщо команду запустити без додаткових параметрів, виводиться список процесів поточного комп'ютера.
Для того, щоб побачити список процесів вилученого комп'ютера служить параметр /s із вказівкою IP-Адреси або доменного ім'я комп'ютера.
Команда taskkill
На противагу попередній команді, ця призначається для зупинки процесу в локальній або вилученій системі. Процес можна зупинити по його ідентифікаторі. Для цього використовуйте параметр/pid. Наприклад, от так:
taskkill (пробіл) /pid (пробіл) 3148 Enter
Крім цього, процес можна зупинити по ім'ю образа за допомогою додавання параметра /im. От так:
taskkill (пробіл) /im (пробіл) AnVir.exe Enter
Команда sfc
Дуже корисна утиліта, що призначається для відновлення ушкоджених системних файлів. От деякі параметри, з якими вона працює:
/scannow – негайна перевірка всіх захищених системних файлів;
/scanonce – перевірка захищених системних файлів при наступному завантаженні системи;
/scanboot – перевірка всіх захищених системних файлів при кожному завантаженні системи;
Ну й.. Так далі А це саме “так далі” Ви побачите в нових статтях!
Післямова
У цьому матеріалі представлений миниумный мінімум для роботи з консоллю. У наступних статтях, можливо, буде чогось побільше із цікавих і корисних команд. Втім, Ви можете самі деякі з них вивчити, увівши в консолі команду help, після чого, вибравши цікаву Вам команду, увести HELP <ім'я команди>, щоб довідатися про її синтаксис і інших тридцятилітн:
Тема 2. Робота з утилітами, призначеними для діагностики роботи оперативної пам'яті. Тестування і діагностика роботи диска, дефрагментація
Дата добавления: 2015-10-26; просмотров: 108 | Нарушение авторских прав
| <== предыдущая страница | | | следующая страница ==> |
| Запуск консолі та її налаштування | | | Рабочий стол Windows. Значки и ярлыки объектов |