
Читайте также:
|
Упражнение 1
Настройка рабочего пространства Cinema 4D
 Рабочее пространство Cinema 4D представляет из себя рабочее поле, в центре которого находится рабочая зона пользователя вокруг которой сконцентрированы командные панели и менеджеры.
Рабочее пространство Cinema 4D представляет из себя рабочее поле, в центре которого находится рабочая зона пользователя вокруг которой сконцентрированы командные панели и менеджеры.
При первом запуске Вам необходимо настроить отображение горизонтальной и вертикальной панели, а также ввести в них некоторые часто используемые функции. Для этого щелкните правой кнопкой мыши по горизонтальной командной панели, и в появившемся контекстном меню выберите Размер значка – Средние значки. Значки приобретут необходимый размер.
Аналогичное действие проведите с вертикальной командной панелью. 
 Для размещения часто используемых функций на горизонтальную командную панель снова войдите в контекстное меню и выберите функцию Правка панели. В открывшемся диалоговом окне Команды выберите в списке всех команд функцию Лупа и методом Drag & Drop перенесите ее значок в горизонтальную командную панель.
Для размещения часто используемых функций на горизонтальную командную панель снова войдите в контекстное меню и выберите функцию Правка панели. В открывшемся диалоговом окне Команды выберите в списке всех команд функцию Лупа и методом Drag & Drop перенесите ее значок в горизонтальную командную панель.
Аналогично введите в панель функции Открыть…, Закрыть и Сохранить.
Затем выберите в меню Правка – Настройки программы.
 В диалоговом окне Настройки программы в разделе Общее включите галочку опции Сохранить компоновку при выходе из программы.
В диалоговом окне Настройки программы в разделе Общее включите галочку опции Сохранить компоновку при выходе из программы.
Таким образом, ваш настроенный интерфейс сохранится при следующем входе в программу.
Упражнение 2
Начальная обработка проекта
1. Cinema 4D открыта. Проект импортированный из Allplan открыт.
 2. В менеджере Объектов Вы можете видеть всю структуру проекта переданного из Allplan. Название проекта Allplan передано в виде папки внутри которой представлены слои проекта объединенные в группы по номерам слоев.
2. В менеджере Объектов Вы можете видеть всю структуру проекта переданного из Allplan. Название проекта Allplan передано в виде папки внутри которой представлены слои проекта объединенные в группы по номерам слоев.
Над слоями располагаются параметры источников окружения, фона, камер и света так, как они были установлены в Allplan.
Сначала удалите переданные объекты сцены – камера, окружение, фон и свет. Для этого щелкните по одному из объектов. Когда он выделится красным цветом индикации, нажмите клавишу Delete. Объект удалится. Повторите эту операцию для всех перечисленных объектов.

 3. Для создания объектов сцены используется горизонтальная командная панель. Функции создания расположены в центральной части панели. Каждая из них располагается в виде всплывающего меню. Для вызова необходимой функции достаточно щелкнуть левой клавишей мыши на нужную группу и удерживая нажатй клавишу перейти к объекту после чего опустите клавишу мыши на этом объекте. Создайте таким образом первый объект – Окружение (войдите в всплывающее меню создания объектов сцены и выберите объект Окружение).
3. Для создания объектов сцены используется горизонтальная командная панель. Функции создания расположены в центральной части панели. Каждая из них располагается в виде всплывающего меню. Для вызова необходимой функции достаточно щелкнуть левой клавишей мыши на нужную группу и удерживая нажатй клавишу перейти к объекту после чего опустите клавишу мыши на этом объекте. Создайте таким образом первый объект – Окружение (войдите в всплывающее меню создания объектов сцены и выберите объект Окружение).
 Созданный объект автоматически появляется в менеджере Объектов.
Созданный объект автоматически появляется в менеджере Объектов.
Аналогичным образом создайте объекты Небо, Камера.
4.  Щелкните по объекту Окружение в менеджере объектов. В менеджере атрибутов автоматически высвечиваются начальные параметры объекта Окружение.
Щелкните по объекту Окружение в менеджере объектов. В менеджере атрибутов автоматически высвечиваются начальные параметры объекта Окружение.
В закладке Цвет окружения задается цвет, интенсивность (яркость общей постветки).
 В закладке Туман установив галочку Активный можно получить эффект тумана окружения.
В закладке Туман установив галочку Активный можно получить эффект тумана окружения.
5. В менеджере Объектов перейдите на объект Камера. В менеджере атрибутов установите проекцию Перспектива. Также можно установить значение фокусного расстояния, диаметра объектива, поля зрения и глубины  поля.
поля.
Теперь нам необходимо позиционировать камеру внутри сцены и получить из нее вид. Для этого рассмотрим окно Вид.
В данном окне представлены параметры настройки изображения в окне вида.

Слева располагается меню выбора функций показа, а справа – функции навигации внутри сцены (Переместить, Масштабировать, Вращать, Переключение в другой вид).
Для настройки камеры перейдите в меню Вид – Все Виды (в окне Вид). Далее меню Камеры – Сцена-камеры – Камера (в окне Вид). Таким образом, в окне Вид 1 мы зафиксировали вид из созданной камеры.
 Переключитесь в Вид 2 (окно Вид меню Вид – Вид 2). Это вид в плане. Для перемещения камеры на виде в плане нам потребуются функции движения в горизонтальной командной панели, это – Переместить, Вращать, Масштабировать.
Переключитесь в Вид 2 (окно Вид меню Вид – Вид 2). Это вид в плане. Для перемещения камеры на виде в плане нам потребуются функции движения в горизонтальной командной панели, это – Переместить, Вращать, Масштабировать.
Объект камера выделен в менеджере Объектов (желтым цветом). Выберите функцию Переместить (горизонтальная командная панель). Щелкните левой кнопкой мыши внутри окна Вид и удерживая ее нажатой переместите объект Камера в необходимую позицию на виде в плане. Выберите функцию Вращать (горизонтальная командная панель).
В окне вида будет отображена окружность вращения объекта Камера.
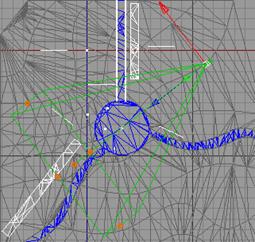
Снова удерживая нажатой кнопку мыши внутри окна Вид, поверните направление камеры к необходимой точке сцены.
 Вид – Все виды – проверьте полученную перспективу в левом верхнем окне панели Вид.
Вид – Все виды – проверьте полученную перспективу в левом верхнем окне панели Вид.
Упражнение 3
Источники света
1 Настройка солнечного света. В горизонтальной командной панели Создайте объект Солнце и выделите его в  менеджере Объектов. В менеджере атрибутов установить его основные параметры:
менеджере Объектов. В менеджере атрибутов установить его основные параметры:
 часы
часы
минуты
день
месяц
Теперь переключитесь в вид 1 (окно Вид – меню Вид – Вид 1) и проведите  рендеринг вида Рендеринг текущего вида (горизонтальная командная панель).
рендеринг вида Рендеринг текущего вида (горизонтальная командная панель).

Упражнение 4_____________________________________________________
 Создание объекта Небо.
Создание объекта Небо.
1. В горизонтальной командной панели
 Создайте объект Небо
Создайте объект Небо
и выделите его в менеджере Объектов.
2. В менеджере Материалов создайте новый материал

Упражнение 5______________________________________________________
Материалы
1. Загрузка текстур.
В меню Менеджера материалов нажмите Функция – Удалить неиспользуемые материалы, Функция – Удалить дублирующиеся материалы.

В Менеджере Проводник – меню Файл – Импортировать папку, на экране появляется панель
 Выберете папку.
Выберете папку.
Папка – выбрать диск, на котором установлена программа Allplan FT, далее открываем последовательно папку nem, STD, design, открыть.
В Менеджере Проводник происходит загрузка текстур из программы Allplan.
 Для последующего использования каталога сохраните его. Выберите функцию Сохранить каталог (менеджер Проводник – меню Файл). Укажите путь и имя файла каталога.
Для последующего использования каталога сохраните его. Выберите функцию Сохранить каталог (менеджер Проводник – меню Файл). Укажите путь и имя файла каталога.
При последующем вызове каталога используйте функцию Открыть каталог … вместо Импортировать папку …
2. Назначение текстур объектам.
В окне Вид щелкните мышкой по объекту на который желаете применить текстуру, например, по правой стене. Курсор в сцене показывает, что объект выделен.
В Менеджере Материалов щелкнув 2 раза по этому материалу раскрывается панель Правка материала, в которой назначается:
Название материала - пишем Небо
Отключается галочка - Прозрачность, Глянец, Цвет глянца.

 К Цвету применяется текстура, при этом необходимо войти в Менеджер Проводник, выбрать необходимую текстуру методом Drag & Drop (переместить и вставить), в диалоговой панели Cinema 4D выбрать ДА, текстура активировалась к данному объему.
К Цвету применяется текстура, при этом необходимо войти в Менеджер Проводник, выбрать необходимую текстуру методом Drag & Drop (переместить и вставить), в диалоговой панели Cinema 4D выбрать ДА, текстура активировалась к данному объему.
 Установите параметр Интерполяция (сглаживание) в зависимости от угла расположения объекта по отношению к камере. Если угол объекта достаточно мал, т.е. на виде из камеры плоскость объекта просматривается не сильно, рекомендуемый режим – Нет. Если плоскость объекта повернута по отношению к камере практически фронтально, рекомендуемый режим MIP. Для этой сцены установлен режим Сглаживание 1. Щелкнуть по Обновить – выключить
Установите параметр Интерполяция (сглаживание) в зависимости от угла расположения объекта по отношению к камере. Если угол объекта достаточно мал, т.е. на виде из камеры плоскость объекта просматривается не сильно, рекомендуемый режим – Нет. Если плоскость объекта повернута по отношению к камере практически фронтально, рекомендуемый режим MIP. Для этой сцены установлен режим Сглаживание 1. Щелкнуть по Обновить – выключить 
3. Методом Drag & Drop (переместить и вставить) текстуру неба из менеджера Материалов перенесите в менеджер Объектов на слова Объект небо и отпустите.
 В панели Текстура установить:
В панели Текстура установить:
Проекция - Фронтальное изображение,
Облицовка, бесшовный – установить галочки, ОК.
4. Назначение текстуры газону и дорожкам.
В менеджере Объектов найти объект (газон, дорожку или площадку)

В менеджере Материалов щелкаем 2 раза по шарику утопленного прямоугольника.
 В панели Правка материала производим установки текстур к цвету, интерполяций, анлогично созданию текстуры неба.
В панели Правка материала производим установки текстур к цвету, интерполяций, анлогично созданию текстуры неба.
 Текстура на площадке и дорожках выглядит большими квадратами (далее пикселами). Это значит, что материал текстуры имеет малый размер по отношению ко всей плоскости стены и текстура растянута. На следующем этапе на необходимо размножить эту текстуру по объекту через уменьшение ее размера.
Текстура на площадке и дорожках выглядит большими квадратами (далее пикселами). Это значит, что материал текстуры имеет малый размер по отношению ко всей плоскости стены и текстура растянута. На следующем этапе на необходимо размножить эту текстуру по объекту через уменьшение ее размера.
5.  В менеджере объектов щелкните мышкой по значку шара напроив названия перекрытия
В менеджере объектов щелкните мышкой по значку шара напроив названия перекрытия  такое обозначение называется Тегом текстуры.
такое обозначение называется Тегом текстуры.
В менеджере Объектов отображаются свойства текстуры.
Во вкладке Тег для объекта плоской формы примените Проекция – Кубическая,
Число плиток – 5-10,
Облицовка, бесшовная – установить галочки.
6. После таких действий, в окне Вид текстура площадки приобрела реальный масштаб. Для масштабности текстуры дорожек произведите аналогичные манипуляции.
Упражнение 6
Разделение текстур материалов
Если при создании проекта в программе Allplan покрытие площадки и дорожек использовался один и тот же цвет, то в Cineme 4D текстура площадки автоматически примененяется и для дорожек.
1. Для разделения текстур разных объектов необходимо в менеджере Материалов назначить новый материал (Файл – Новый материал).

В менеджере Материалов появляется новая текстура – Созда….

 Щелкнуть по ней 2 раза – в панели Правка материала дать название – дорожки, Цвет – изображение - назначить текстуру. Интерполяция – MIP.
Щелкнуть по ней 2 раза – в панели Правка материала дать название – дорожки, Цвет – изображение - назначить текстуру. Интерполяция – MIP.
2. Рельеф и деформация – можно назначить ту же текстуру. Регулируя Интенсивность можно добиваться различной степени рельефности текстуры.

3. Созданная текстура никакому объекту не принадлежит. Чтобы назначить эту текстуру дорожкам в менеджере Объектам, следует методом Drag & Drop (переместить и вставить) переместить текстуру в менджер Объектов на тег данного объекта.

Во вкладке Тег для объекта Дорожки примените Проекция – Кубическая,
Число плиток – 5-10,
Облицовка, бесшовная – установить галочки.
4. В менеджере Объектов активируйте (щелкните) объект Перекрытие – для газона. В менеджере Материалов щелкните 2 раза по выделенному материалу и в панели Правка материала установите:
Цвет, рельеф и деформация – назначьте текстуру из папки Растения.
Во вкладке Тег для объекта газон – установите галочки – Облицовка, Бесшовный,
Количество плиток – 6-10.
 _____________________________________________________________________
_____________________________________________________________________
Упражнение 7_______________________________________________________
Дата добавления: 2015-10-31; просмотров: 174 | Нарушение авторских прав
| <== предыдущая страница | | | следующая страница ==> |
| Понимание теории, лежащей в основе инструментов, позволит применять их наиболее рациональным способом. | | | Создание источников света в интерьере помещений |